HUIONのペンタブ、液タブのドライバインストール方法解説。日本語で解説してくれているページがなかったので詳しく説明する。HUIONの公式ドライバダウンロードページの使い方、詳細設定方法。HUIONのペンタブが反応がない場合の対処法もまとめてご紹介する。
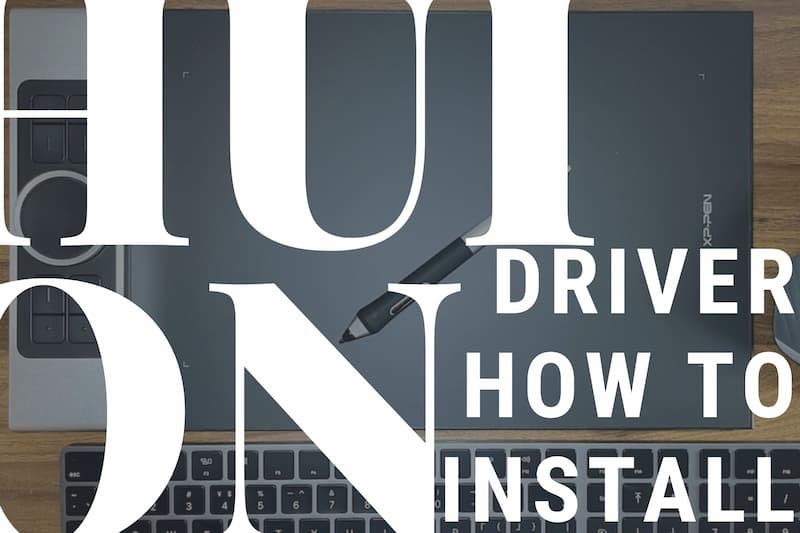
HUIONドライバのインストール方法
HUIONは中国製のペンタブレットメーカー。液タブもペンタブもパソコンで使うためには必ずパソコンへドライバーのインストールが必須だ。ドライバーはペンタブレットの脳みそのようなもの。これを通してペンの動作がパソコンへ伝えられる。
まずHUIONのドライバーインストール方法を説明しよう。その前に一つ注意点。
HUIONのドライバインストール時の注意点!!
HUIONのドライバと他メーカーのドライバは共存できない。ワコムのドライバが入っている場合はそちらのアンインストールが必須だ。ペンタブのドライバは他のドライバとの干渉が起きやすい。もしマウスやキーボードなど入力装置のドライバをインストールしている場合は注意が必要。
もしHUIONのドライバをインストールしてうまくいかなかった場合は、ワコムのドライバだけではなく他の入力デバイスのドライバを疑ってみるといいだろう。
HUIONドライバインストール方法 STEP1
ドライバをHUION公式ページからダウンロードする。
以前は英語、中国語のみだったが現在はめでたく日本語のHPも完成している。ドライバダウンロードページも日本語になっている。
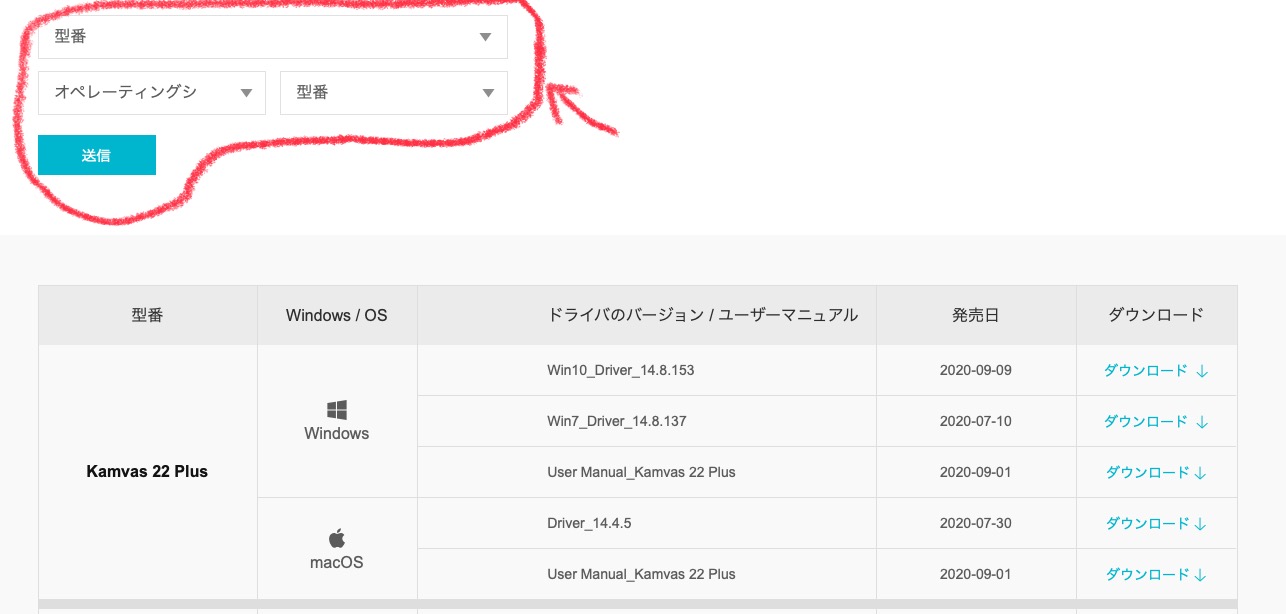
ダウンロード方法はいたってシンプルだ。上記リンクをクリックするとこういう画面になるので、一番上の型番とオペレーティングシステム(WindowsかMacか)と型番を選んで、送信をクリック。それか下部の一覧から探してもOKだ。
幾つかのVerが出てくるが日付が一番最近のものを選ぶのがベターだ。今回私は液タブのドライバーをダウンロードしたが、容量は6779KBだった。それほど大きくないのですぐにダウンロードできるはずだ。
HUIONドライバインストール方法 STEP2(Windows OS)
ここからはWindowsとMac OSでそれぞれ説明する。まずはWindowsから。
インストーラー実行
ダウンロードされるファイル名は、型番によって異なるが、液タブの場合は「HUION_W58_K58_580_680S_680TF_420_V○○○○」
このファイルをダブルクリックすると上記のような画面になるので「次へ」で進めていくとインストールは完了だ。インストール先のフォルダを指定できるが、特に変更せずに進めてOK。
これでドライバーのインストールは完了。パソコンに慣れている方なら10分かからずセットアップ完了できる。
HUIONドライバインストール方法 STEP2(Mac OS)
続いてMac。同様にインストーラーを実行する。
ダウンロードするとフォルダに、【PDF版のドライバインストール方法】と、【dmgのインストーラー】が入っている。なのでdmgファイルを実行。
この画面になるのでHuionTabletをApplicationsへドラッグ。これでドライバのインストールは完了だ。
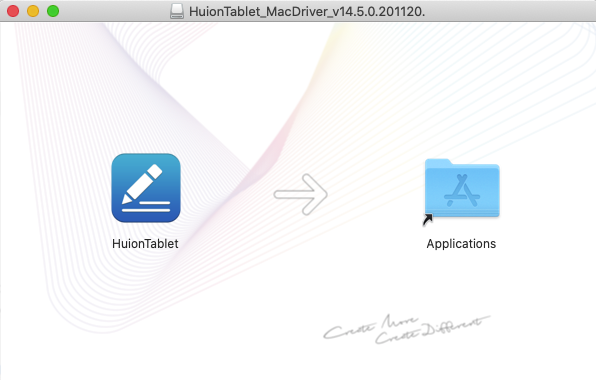
HUIONドライバ設定方法
ドライバの設定画面がこちら。設定できる項目が左側に並んでいる。一つずつ説明しよう。
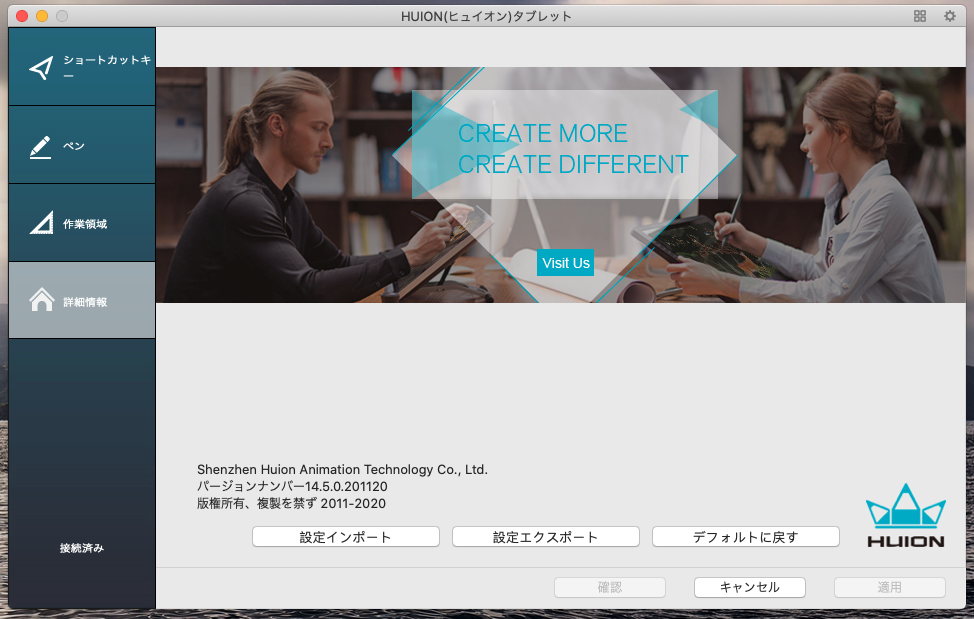
まずはペンタブか液タブ本体に並んでいるボタン(ショートカットキー )を設定する方法。
ショートカットキー
画面左側に並んでいるボタンの中で、【ショートカットキー 】をクリック。すると下部画面になるので、設定したいボタンの画像をクリックする。
ちなみに左下にある【 □ エクスプレスキーを起動】のチェックを外すと、ショートカットキーの反応をOFFにできる。全く使わない、或いは描いていると間違って押してしまって邪魔という方はチェックを外しておこう。

【エクスプレス機能の設定】がこちら。
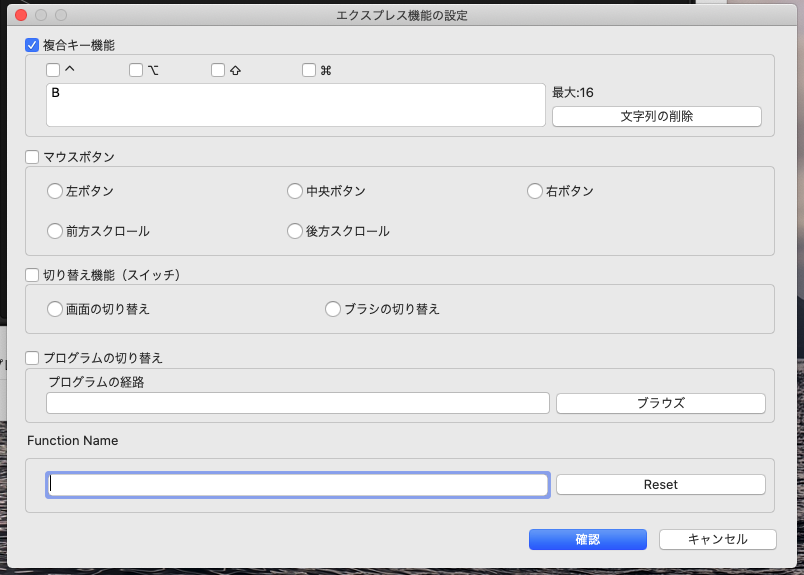
設定できるのは、上から複合キーの機能。要はキーボードのショートカットキーが設定できる。画像はMacの設定画面なので、「Shiftキー」や「Optionキー」だけれど、Windowsなら「Ctrlキー」や「Altキー」になる。
クリスタやPhotoshopなどソフトウェアのキーボードショートカットを設定できる。例えばCtrl+CでコピーやCtrl+Pでペースト、或いは単体でキーボードのスペースキー、E、Pなどなどを設定できる。
その他、マウスの左クリック、任意のプログラムの起動をボタンに設定できる。
HUION ドライバ|ペン設定
続いてペンのサイドスイッチと筆圧感度の設定。

サイドスイッチのボタン設定は上部で説明した方法と同じでキーボードショートカットキーなどを設定できる。
他にも筆圧感度設定のグラフを設定できる。筆圧感度設定の中央、青いポイントを移動させて筆圧感度の強弱を変更できる。ペン筆圧感度が敏感すぎると感じたらポイントを下げて好みの描き味に設定可能。
HUIONドライバ|作業領域の設定
これはペンを画面上において反応が出るディスプレイを設定する画面。
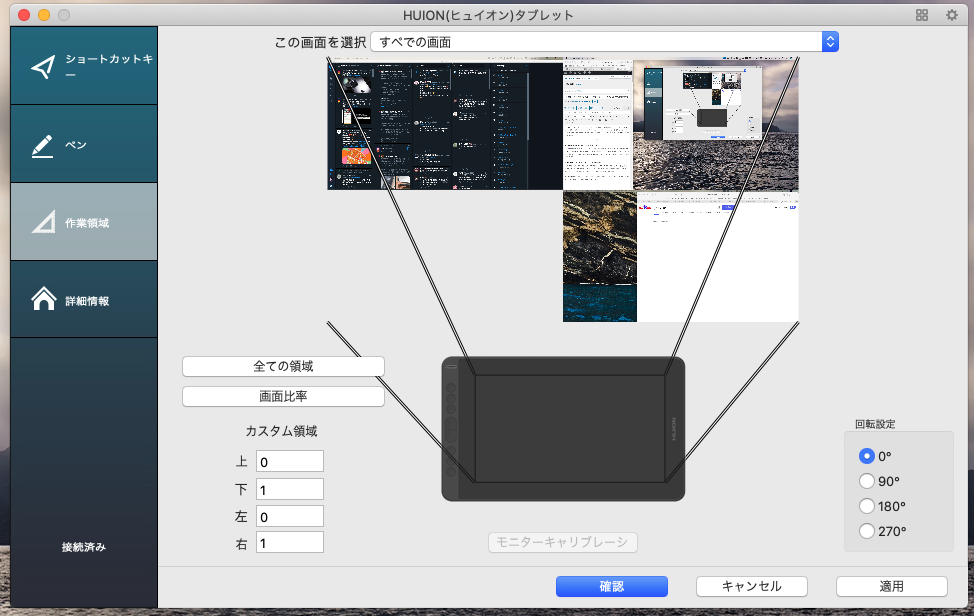
自分はトリプルディスプレイでMacMiniに接続している。今の画像は画面を3つ全て選んでいる状態。なので通常はペイントソフトを開いているディスプレイを選択しよう。
今はグレーアウトしているけれど、中央下側の【モニターキャリブレーション】はペン描画位置を修正する機能。ペン先と描画位置にズレを感じる場合はここで微調整しよう。
HUIONドライバ設定をインポート、エクスポートする方法
しばらく使っているとペンタブ、液タブの設定が膨大な量になる。例えばキーボードショートカット設定は結構大変。なので設定した内容を保存しておきたい。その場合はドライバ設定画面の【詳細情報】から保存できる。
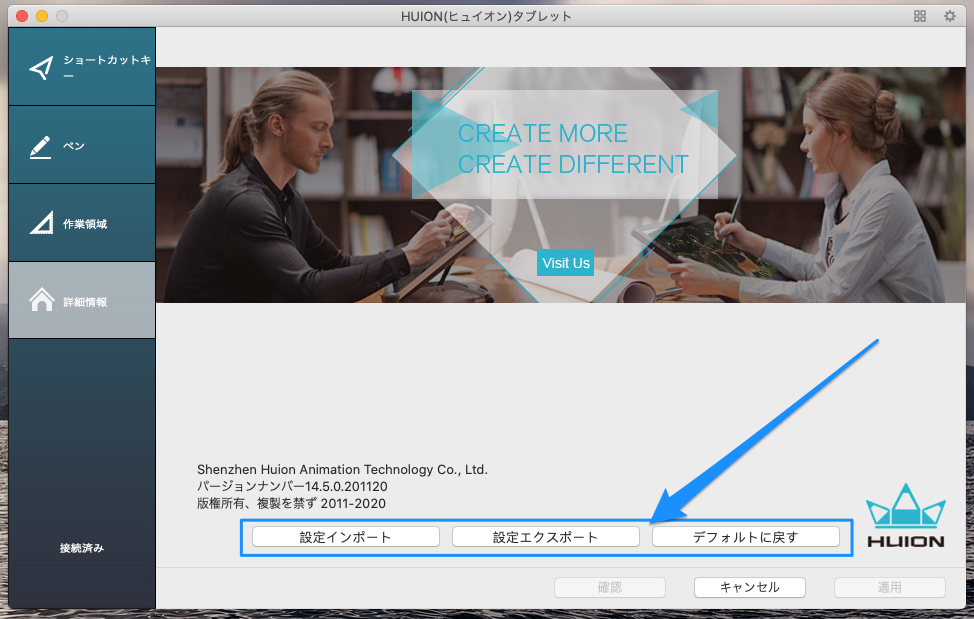
矢印で指している【設定インポート】で設定内容を保存できる。クリックするとPCの保存先を選択する画面になる。逆に新しいPCに接続して保存した設定内容を取り出す(エクスポート)するには、【設定エクスポート】をクリックして保存したファイルを選択。
HUIONドライバが開かない・ペンの反応が無くなった時の対処法
実はペンタブのドライバはHUIONに限らずワコムのものも安定しない場合がある。WindowsOSやMacOSと競合する要素が多いのが原因かもしれないが、急にドライバが開かなくなるといったトラブルは予想しておくべきだ。対処法はあまりないが一番有効なのがこの方法。
ドライバアンインストール後、再度新規インストール
少し面倒だが今まで使えていて急に調子が悪くなった場合はこの方法が一番有効だ。再度リセットして一からセットアップしなおすと改善される場合が多いので、まずこれを試してみよう。
ドライバを完全にアンインストールする方法はこちらからご覧いただける。
他干渉するプログラムがないかの確認
それでも改善がされない場合は他のプログラムと干渉している可能性がある。もし不具合が出だしたタイミングがはっきりわかるなら、その前後で新しくインストールしたソフトがないか確認しよう。そのソフトと干渉している可能性が高くなるからだ。
他入力デバイスのドライバがあればそちらの動作を一度止めて検証してみよう。ワコムのドライバはアウトなので、ほかのタブレット関係のドライバも干渉する可能性が高い。スタートアップで起動するソフトの中に、ペンタブと動作が干渉しそうなものがあればそれを止めて試すのも有効な方法だ。
ここでは簡単に2つの可能性をご紹介した。さらに詳しいトラブルシュートはこちらの記事で全てまとめてあるのでご覧あれ。
今販売されているおすすめの液タブ、ペンタブの情報はこちらから。


