ペンタブのペンが反応しない!HUION、XP-PEN、GAOMONすべてのメーカーで共通するペンタブが反応しない時の10のチェック項目。Windows、Mac OS両方でこれらのメーカーのペンタブ、液タブを使ったユーザーが教える解決方法。

HUION・XP-PEN・GAOMONのペンが反応しない時の対処法
ペンタブメーカーのHUIONやXP-PEN、GAOMONなどのペンタブで良くあるトラブル。
- 購入してセットアップしたけどペンが反応しない。
- ペンタブのペンが急に反応しなくなった。
- ペンの筆圧が反応しない。
せっかく買ってワクワクしながら接続してもペンが反応しないなんて残念すぎる!当サイトPentablet.Clubですべてのメーカーのペンタブを使った上でのトラブルシュートを紹介していく。
メーカーは違うけどペンタブのペンが反応しなくなる原因はほとんど同じなのでトラブルシューティングも同じ。まずは焦らずにポイントを一つずつ押さえてチェックすれば必ず動作するので頑張ろう!
ペンタブのペンが反応しない場合のトラブルシュートの鍵は原因がペンタブ本体の故障なのか、パソコンに入れたドライバが原因なのかをしっかりと見極めること。そうでなければトラブルシュートのためにかけた時間と労力が無駄になってしまう。まずは原因をあぶり出す作業から始めよう。
ちなみにワコムのペンタブの場合の対処法画はこちらからどうぞ。
チェック項目① ペンタブ本体とパソコンは接続できている?

基本的すぎて見落としがちだけれどけっこう多いのだ。HUIONやXP-PENはステータスランプがないペンタブが多いので、接続できているかがわかりづらいのも原因だ。
一度USBの接続を抜いて接続し直してみよう。できればパソコンの別のUSBポートに接続してみよう。
チェック項目② ペン芯の抜き差し

これはしばらく使ったとに起こるかもしれない状況。ペン芯がしっかりと刺さっていないと反応がなくなってしまう。ペン芯をひとまず抜いて、装着し直す方法を試してみよう。
芯の抜き方はペンタブのタイプによって違う。指輪のような形のリングを使うか、本体の穴に差し込んで角度をつけて引き抜くかだ。
チェック項目③ ドライバは正常にインストールされている?
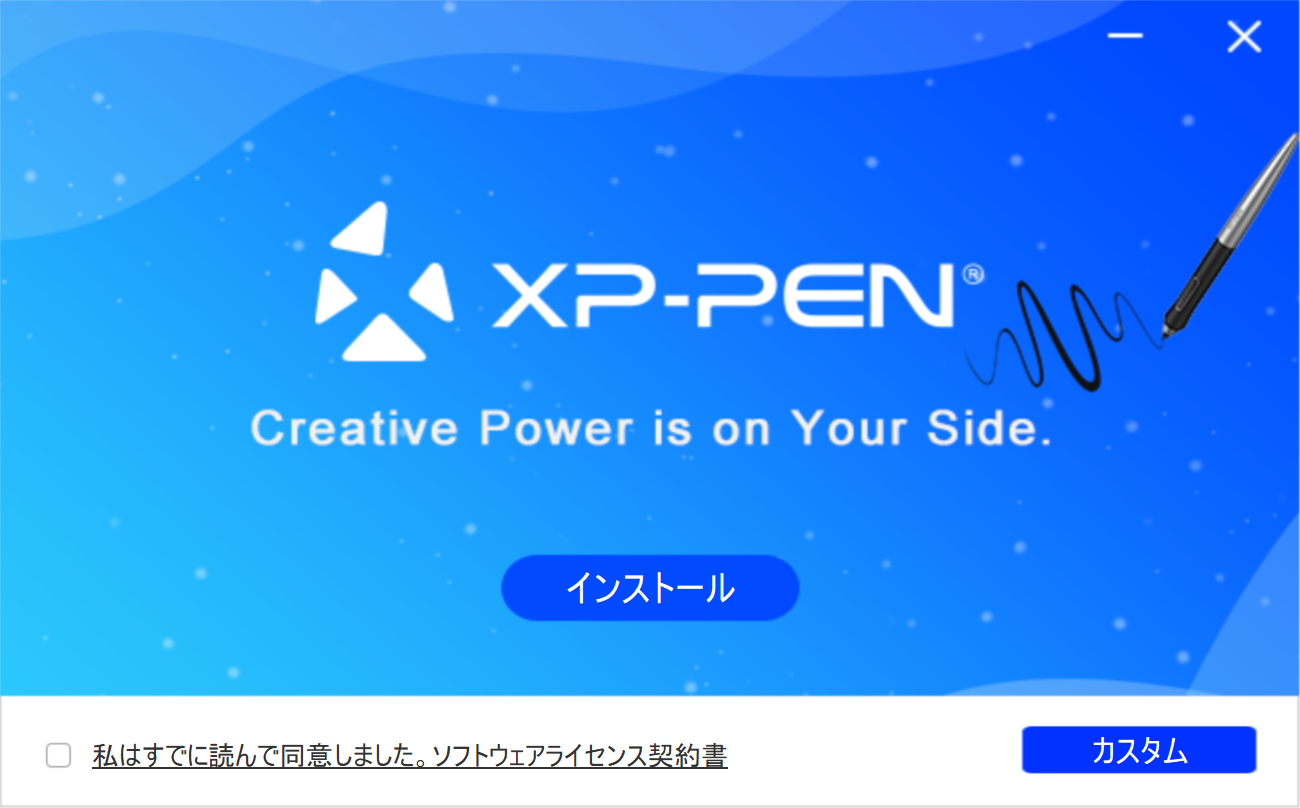
ペンタブや液タブをパソコンで使うためにドライバ必須。いわばペンタブとパソコンをつなぐ脳みそのような役割がある。製品によってはUSBで接続するだけで反応があるものもあるけれど、筆圧感知を正しく反応させるためにはドライバが必要。
【ドライバをインストールする前にチェックする事】
- 他メーカーのドライバを完全にアンインストール
- 同じメーカーのドライバが入っている場合は上書きインストールを避ける
チェックする理由は、ペンタブのドライバは基本的に他のメーカーのものと競合するから。ドライバの情報が少しでも残っていると競合しやすい。完全にアンインストールする必要があるのでご注意を。HUIONのドライバアンインストール方法はこちら、XP-PENのドライバアンインストール方法はこちらからご覧いただける。
チェック項目④ ドライバの設定内容をチェック
ドライバがインストールできていて、ペンタブも認識されているけれどペンが反応しない場合はこちらをチェックしよう。
【ドライバーをインストールした後にチェックする事】
- 【Windwos】の場合:Windows Inkを外してみる

Windows InkとはMicrosoftのペン機能を使うための設定。ペンタブのドライバと競合して、反応しなくなったり、筆圧が正しく反映されない場合があるので、OFFにしてチェックしよう。
上部の画像のように各メーカーのペンタブ設定画面でWindows Inkのチェックを外すことができる。
- 【Mac】アクセシビリティでコンピューターの制御を許可する
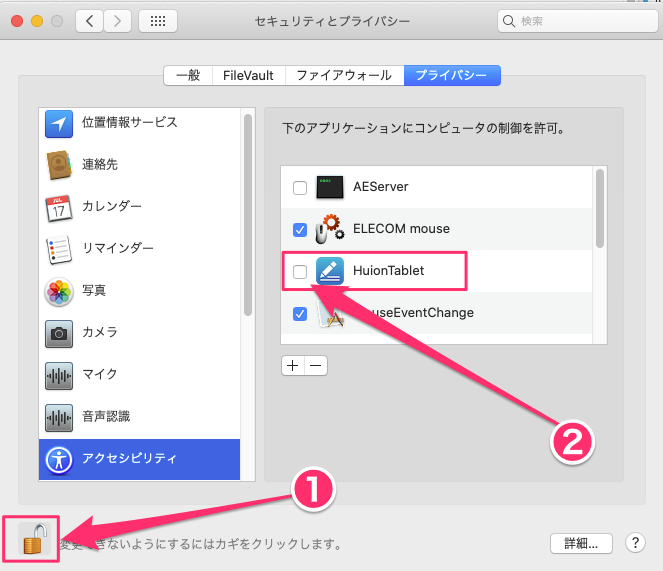
Mac OSの場合は外部入力機器によるコンピューターの制御を許可する必要がある。Macの設定から「セキュリティーとプライバシー」→「アクセシビリティ」を選択して該当するペンタブメーカーにチェックを入れよう。
セキュリティーとプライバシーを開いた後に、❶左下の鍵をクリックしてパスワードを入力、❷ペンタブのチェックを入れる。という順番。
- 他入力機器のドライバがあればストップさせてみる
他入力機器とは、高機能なマウスやゲーミングマウスなど。
普通のマウスであれば何もソフトを入れる必要がないけれど、ボタンがたくさんついている高機能マウスの場合は、マウス専用のソフトが必要なものもある。ペンタブも入力機器なので、これらのドライバが競合してしまってペンが反応しなくなることもある。それらを一旦ストップして様子を見よう。
チェック項目⑤ ドライバをリセットする(インストールし直す)
ドライバに何か不具合が起こっている可能性もある。ペンタブもしっかり接続できていて、設定をいじっても改善されない場合は、ドライバを入れ直してみよう。その時の注意点がいくつかある。
- 既存のドライバを完全にアンインストールしてから再インストールを
ペンタブのドライバを上書きでインストールしないようにご注意を!重ねて入れると不具合の原因になることが多いので。
- インストールした後は必ずパソコンの再起動を
ドライバのインストール、アンインストールをすると、再起動しますか?というメッセージが出てくるけれど、その時は絶対に再起動を!
- まずは最新Verのものを。ダメなら一つ前のVerを試す
メーカーのドライバDLのページでは大抵2つのVerがダウンロードできるので、まずは最新版に入れ直してみよう。ごくまれにだけれど最新版のドライバに問題がある場合があるので、他のVerを試してみるのも方法の一つだ。
チェック項目⑥ ペンが反応しなくなった前後のパソコンの変更点をチェック
こちらはこれまで使えていて、急に反応しなくなった時のチェック項目。ペンの反応がなくなった前後にこれらをチェックしよう。
- 新しいソフトをインストールしたか
- MacOSのバージョンをアップデートしたか
ソフトウェアを入れたなら一旦アンインストールして改善されるかのチェックを検討しよう。入力機器関係なら干渉している可能性大だ。
Mac OSの場合はOSがアップデートしてから数日から1週間程度で新しいバージョンのドライバが、各メーカーからダウンロードできるようになる。Mac OSのアップデートが原因の場合は新しいバージョンのドライバ登場を我慢して待つしかない。
チェック項目⑦ パソコンデスクトップ画面で反応があるか
- パソコンのデスクトップではペンの反応があるけれど、ClipStudioPaintやPhotoShopなど特定のソフトウェアを開くと、そのソフトウェア上のみで反応がなくなる。
こういう症状がある?その場合原因はソフトウェア。それぞれのソフトによってトラブルシュート方法が違うので。ググるしかない。
例えばクリスタならCLIP STUDIO創作応援サイトの良くある質問の中で、似た不具合が出ているユーザーがいないかチェックしよう。PhotoshopならAdobeフォーラムでチェックしてみよう。
ユーザー数の多いソフトウェアなら大抵のソフトウェア上のトラブルは解決策がすでにシェアされている。ソフトウェア上でのみ筆圧感知が正しく反映されない、ペンの反応速度が遅い、ポインタがずれる、といった問題は解決策が大抵あるのでキーワードで検索しよう。
チェック項目⑧ ペンタブの配置方向は正しい?
- ペンは反応するけれど、ペンの動きがグチャグチャ!上に動かすと下に、右に動かすと左に動く!
たまーにこんな症状にであって焦るけど、原因に気づくと一人で笑ってしまうのがこちら。原因はペンタブが上下反対になっていること。ペンタブを180度回転させればOK。たまーにあるよね。
チェック項目⑨ ペン消しゴム側を試してみる
ペンタブ機種によるけれど、ペンテール部分に消しゴム機能がついている場合は、そちら側で反応があるかチェックしてみよう。ペンの内部は、ペン芯側と消しゴム側で全く別の基盤だからだ。
消しゴム側でのみ反応がある場合は、ペン芯側の故障になるのでペン修理が必要。どちらも反応がない場合はパソコン側が原因の可能性が高いと判断できる。
チェック項目⑩ 別のパソコンかペンタブで試してみる
環境によるけれど、パソコンやペンタブが2台ある場合は別のパソコンで試してみよう。別の機器では問題ないなら原因は完全にペンタブ本体という判断材料になる。
残念ながら壊れている可能性が高いので修理が必要だ。メーカーのサポートに電話して修理を依頼するしかなさそうだ。買い替えを検討するならこちらのページを参考にできる。
以上ペンタブのペンが反応しない場合のチェック項目を10個紹介した。環境にもよるけれどこれらをチェックしていけば原因を切り分けて対処できる。
あなたが原因を突き止めて解決できることを心から願っている!快適なペンタブレットライフを!


