ペンタブレットが反応しない!本体のランプはついているけどUSBを差しても反応ないときにまずチェックしてほしいポイント3つ。ペンタブの反応がない場合もあせらずに対応すれば大抵は大丈夫。このポイントを見ればほぼ解決だ。設定画面画像付きで説明する。

ワコムペンタブが反応しない時にまず見て欲しいこと
このページでは特にワコムのペンタブ、液タブのトラブルシュートを紹介している。他メーカーのHUIONやXP-PEN、GAOMONも共通する部分もあるけれど、違う場合もあるのでメーカーがワコムではない場合はこちらの記事をご覧あれ。
まず本体のランプをチェック
まずは本体をパソコンとUSBでつないでランプがついているかをチェックしよう。ペンタブのそれぞれのランプの場所がこちら。どちらも使ったことがあるけれど、Intuosの中央のランプはかなり小さくて見にくいのでご注意を。
旧型Intuosシリーズ


新型Intuos


ステータスランプ一覧
- ランプが点灯:正常に本体と接続されている状態
- ランプが点滅:パソコンがUSBを読み込んでいる状態。点滅が点灯になるまで待とう。
- 点滅後消灯:パソコンがUSB読み込みを失敗している状態。OSがUSBをきちんと読み込んでいるかのチェックが必要だ。
- ランプ消灯:接続が正しくされていない状態。USBケーブルがパソコン側、ペンタブ側にきちんと刺さっているかを確認しよう。
➡もしランプがどうやってもつかない場合は本体故障かも。残念ながら修理が必要なのでワコムサポートへ連絡を。
➡ランプがついているがペンの反応がない場合は下記をチェックしよう。
パソコンにワコムドライバが入っているか確認
ワコムのペンタブはパソコンへのドライバインストールが必須。ドライバとはペンタブを動かすための脳みそのようなもの。必ず必要なソフトだ。
ワコムのサイトからダウンロードして、正しくインストールされているかをチェックしよう。ドライバは無料でダウンロードできる。インストール方法がこちら。
ワコムドライバのインストール方法
こちらをクリックすると上部の画面へジャンプする。(ワコム公式サポートページ)
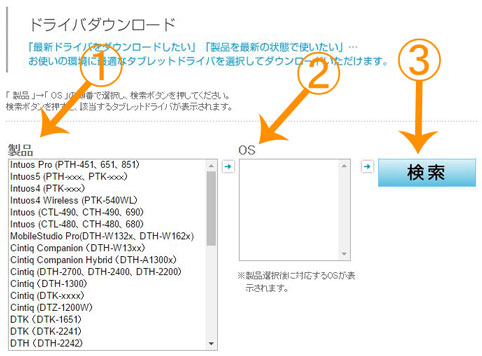
ダウンロード手順がこちら
- 製品の型番を選択
- OSを選択。MacかWindowsか。
- 検索ボタンをクリック
- ドライバダウンロードページへ
※自分の使っている機種の型番が見つからない!という場合も大丈夫。旧製品のドライバは他の場所からダウンロードできる。同じページの【製品】一覧のすぐ下に赤い字でリンクが書かれているのでそこへアクセスすればOKだ。
その後の手順がこちらだ。OSで異なるのでWindowsの場合、Macの場合で分けて説明する。
Windowsの場合がこちら
<手順1:ファイルのダウンロード>
当ページの最下欄にある[ダウンロード]ボタンを押下し、WacomTablet_6.3.18-5.exeファイルをデスクトップなどに保存します。
<手順2:ファイルの展開>
手順1でデスクトップなどに保存したインストーラーをダブルクリックしてください。
<手順3:ファイルの実行>
セットアッププログラムが起動します。
(ユーザーアカウント制御画面が出てきた場合は「はい」を押下します。)
インストールの前に使用許諾契約をお読み下さい。内容をご確認の上、同意いただける場合には”同意します”ボタンをクリックいただくと、タブレットドライバのインストールが開始されます。
<手順4:コンピュータの再起動>
タブレットドライバのインストールが成功すると「成功」となります。
タブレットドライバのインストールを完了させるには、コンピュータを再起動する必要があります。
MacOSの場合がこちら
1.当ページの最下欄にある[ダウンロード]ボタンを押下し、dmgファイルをデスクトップ(またはダウンロードフォルダ)に保存します。
2.dmgファイルをダブルクリックすると、WacomTablet画面が展開されます。
3.WacomTablet画面内の「Install Wacom Tablet.pkg」をダブルクリックするとインストーラが起動します。
・ダウンロード後、「「Install Wacom Tablet.pkg」ダブルクリックをした際に、「"Install Wacom Tablet.pkg"の開発元を確認できないため、開けません」のメッセージがある場合は、[Control]を押しながらクリックし、ダイアログメニューから「開く」をクリックし進めてください。
・インストールの前に使用許諾契約をお読みください。内容をご確認の上、ご同意いただける場合には”同意します”ボタンをクリックいただくと、タブレットドライバのインストールが開始されます。
※使用許諾契約の内容については、本画面の一番下であらかじめご確認いただけます。
4.インストールを継続するには、認証作業が必要です。認証画面にログイン用の「名前」と「パスワード」を入力して下さい。(通常はMacOS Xをインストールした際に名前とパスワードを設定しています。)
5.画面の指示に従い、インストールを行って下さい。インストール完了後、コンピュータを再起動してください。
参照:ワコム公式サポート
上記の手順でまずはパソコンにドライバをインストールしよう。
➡インストール済み、すべてのアプリに「ワコムの設定」がある。それでも反応がない!という場合はこちらを実施してみよう。
ドライバの初期化・それでもダメなら入れ直し
ドライバの初期化方法
ドライバの状態を一旦リセットすれば改善されることがある。面倒だがあきらめる前にこれを試してみよう。所要時間は2分。
Windows設定画面
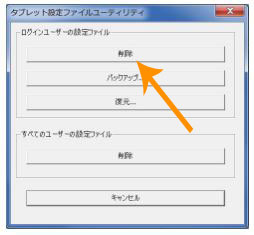
Mac設定画面
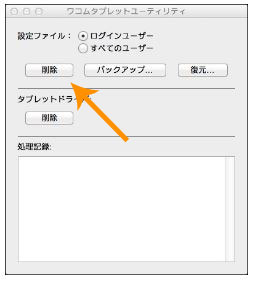
手順がこちら。
- 【Windows、すべてのアプリ】から【ワコムタブレットの設定ファイルユーティリティ】を開く。
- 【全てのユーザの設定ファイルを削除】を選択。
- しばらく待って完了。
これだけでドライバを初期化できる。何らかの原因でワコムのドライバが不安定になることがある。結果急にペンの反応が無くなったり、筆圧感知しなくなったりすることも。その場合はこの作業で大抵改善される有効な方法だ。所要時間2分と簡単なのでとりあえずはこの方法を試してみよう。
➡それでも改善されない場合はドライバを入れ替えて様子を見よう。
ドライバの入れ替えの方法
- Windowsの場合:【コントロールパネル】から【プログラムの削除】を選択。
- 【ワコムのプロパティ】をアンインストール
- ページ上記の方法で再度ドライバのインストール。
この方法でドライバを入れなおして改善されるかを見てみよう。たいていの場合はこれらの対処で改善されている。
※焦って既存のドライバをアンインストールせずに上書きの状態でドライバをインストールするとバグの原因となる。かならず既存ドライバアンインストールを実施しよう。
残念ながらワコムのドライバの評判はあまりよくないのが実情。何度もアップデートはされているがそのたびに小さなバグがある印象だ。OSのバージョンも上がっていくので多少の変更は仕方ないのだ。安定したドライバへのアップデートに期待したい。現時点では比較的安定している。
この対処法のソースはワコム公式サポートページ。このような形式で自分の症状を選んでいけば対象法が出てくる分かりやすいつくりなのでご覧いただきたい。以上ワコムペンタブドライバ関係の対処法をご紹介した。快適なペンタブライフを送るための助けになれば幸いだ。
現在販売中のペンタブレットでおすすめの機種がこちら。買い替えを検討中なら是非見ていただきたい。

