XP-PENの液タブ、ペンタブのドライバダウンロードページの使い方を説明。液タブを接続してする設定方法、使い方を一からご紹介する。XP-PENのセットアップで悩んでいる方のための情報。XP-PENペンタブが反応しない時の対処方法も説明。
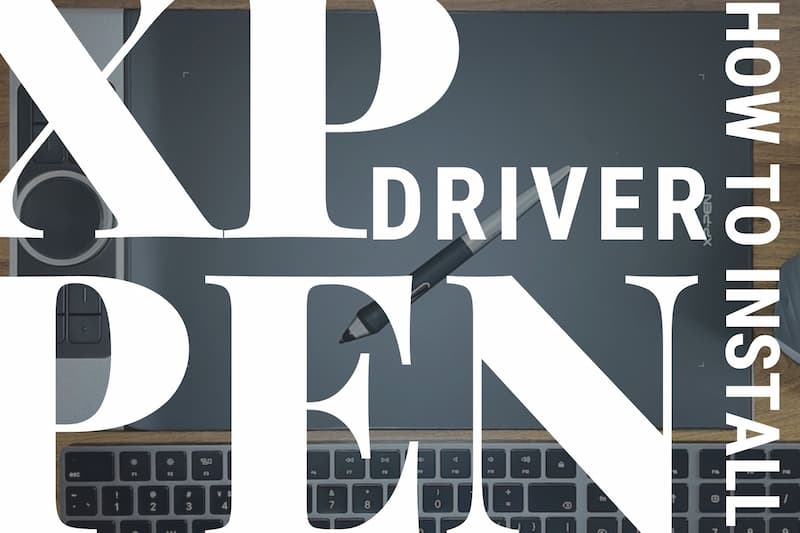
XP-PEN公式ストアで購入すれば無料保証が1.5倍に!
XP-PEN公式ストアがネット上でオープン。このショップ限定で無料保証が1.5倍、合計18ヶ月に延長される。さらに全国送料無料なので、この公式ストアを選ばない理由が見当たらないくらいおすすめの購入方法だ。まずは欲しい製品があるかどうかチェックしよう!
XP-PENドライバダウンロードページ
XP-PENの公式ドライバダウンロードページがこちら。
上記へジャンプするとこういうページになるので、製品カテゴリを選択からペンタブレットのシリーズを選択しよう。
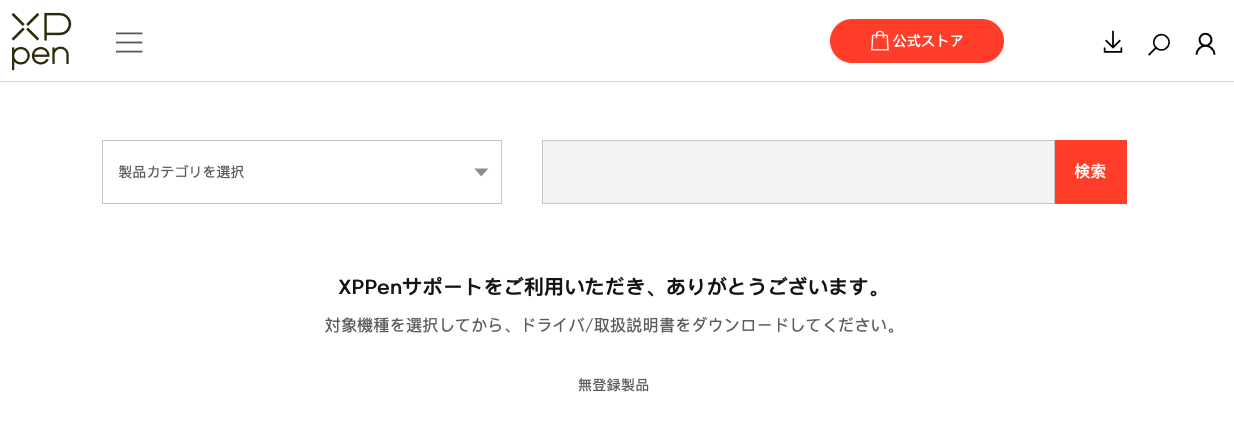
選択すると製品画像一覧が出てくるので、使用機器をクリック。
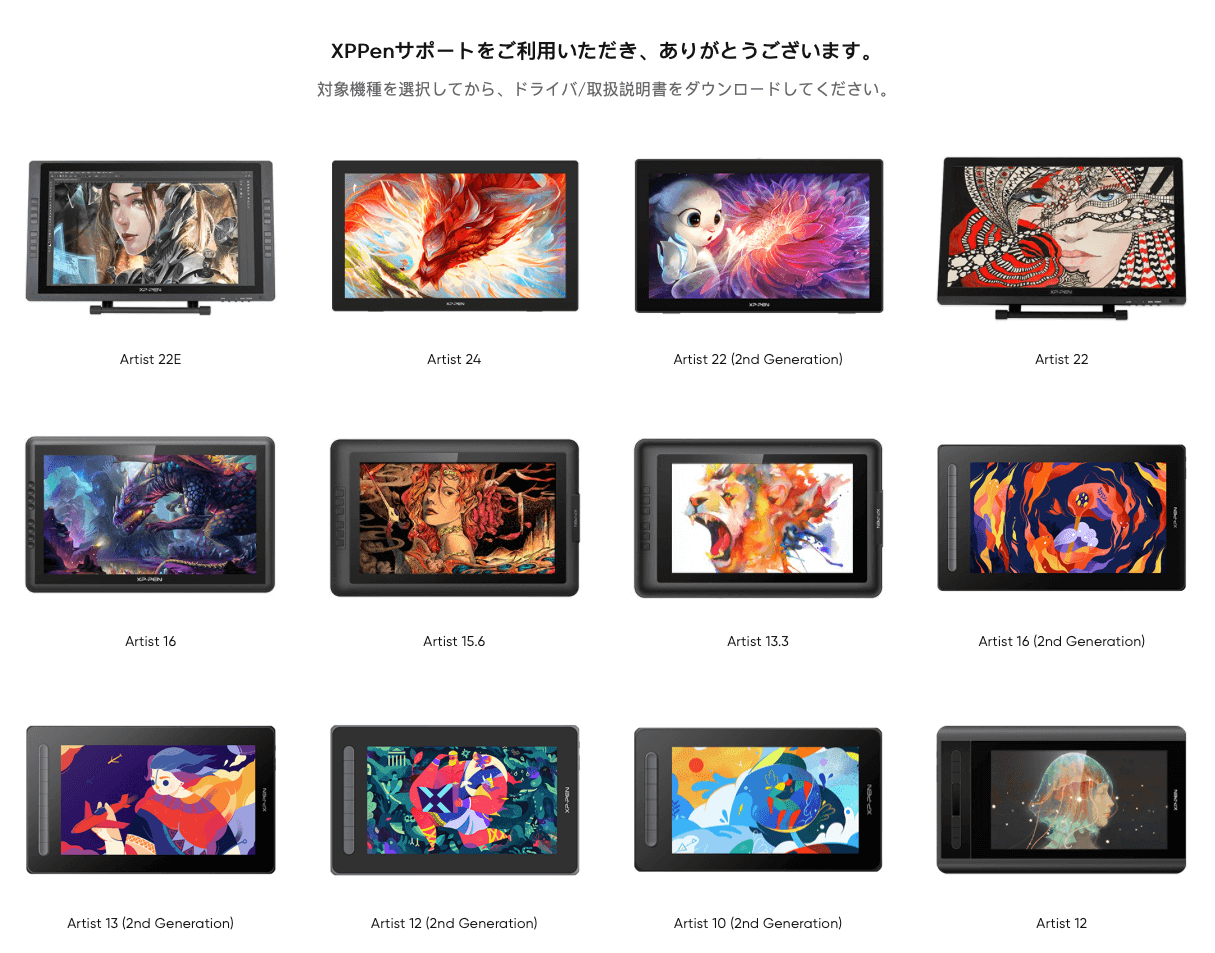
クリックするとWindowsとMac別のダウンロードボタンが出てくるので、そこを選択すればOK。
XP-PENドライバインストール時の注意点
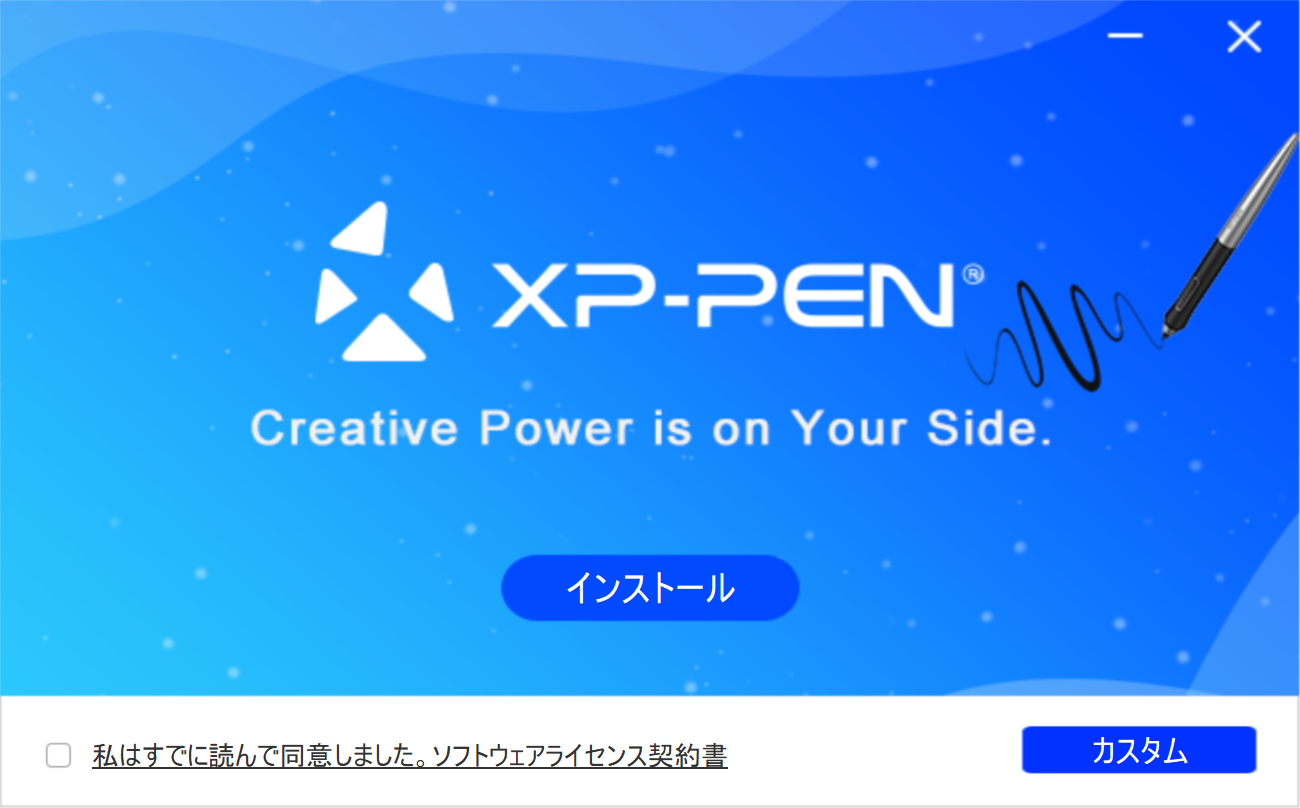
XP-PENドライバのUIが更新されて見やすくなっている。最新版の新しいUIのドライバがおすすめ。
XP-PENドライバインストール前の注意点
ペンタブレット関係のドライバ全体に言えることだけれど、入力機器のドライバはお互いに非常に干渉しやすい。ドライバをインストールする前に絶対にするべきなのは、別メーカーのペンタブドライバをアンインストールすること。
WacomでもHUIONでも2つのメーカーのペンタブドライバは基本的に共存できない。少しでもファイルが残っていると干渉するかもしれないのでご注意を!
XP-PEN ドライバ設定方法
ドライバ設定画面を開く方法
設定画面を開くにはペンタブ或いは液タブをパソコンに接続した状態で、Windows画面右下の小さいインジケーターから開ける。

この中にXP-PENのメーカーロゴマークそこをクリックすれば設定画面を開くことができる。
XP-PENドライバ設定方法|作業エリア/作業画面の設定
まずはペンタブの作業エリアの設定。作業エリア設定でペンタブのどの部分で反応が出るかを設定できる。
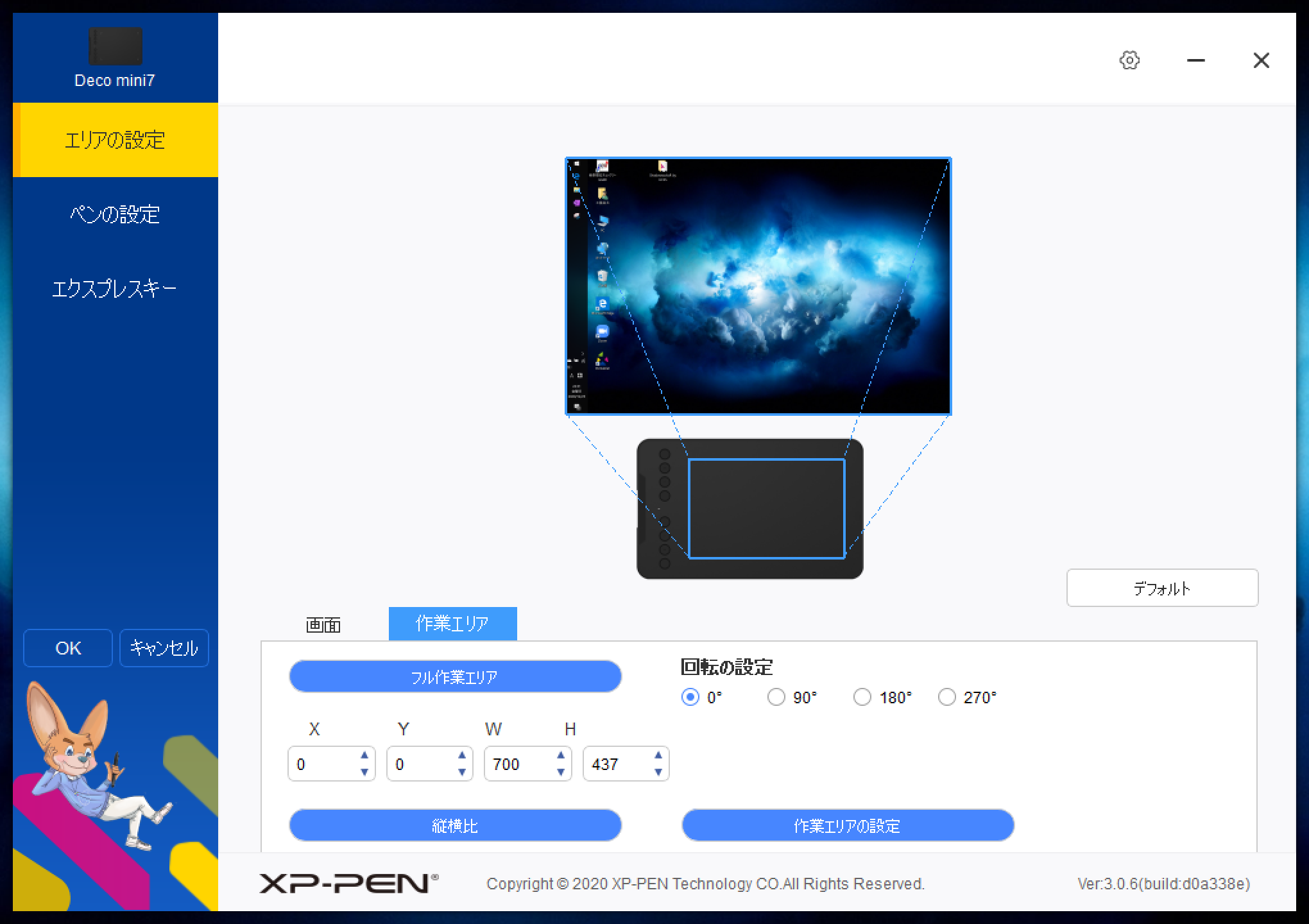
ペンタブのサイズが大きすぎて反応する範囲を狭めたい場合はここでペンタブ側の作業エリアをドラッグして調整しよう。
デュアルディスプレイで使用している場合は、画面設定でペンタブで反応が出るディスプレイを指定できる。
XP-PENドライバ|ペンの設定
続いてペンの筆圧感度やサイドスイッチの設定画面。

【筆圧感度調整】ではペンの筆圧感度の強弱を調整できる。ペンの筆圧感度が高過ぎればグラフの青いポイントを下げて調整しよう。
【マウスモード】と切り替えることもできる。ペンタブは絶対座標だけれど、マウスのように相対座標に変更したい場合はここで調整しよう。
【Windows Ink】はWindowsOSが備えているペン設定機能。ソフトウェアによっては、XP-PENのドライバと競合してうまく動かない場合があるので、チェックを外してWindows側の設定をOFFにすれば改善される場合があるので覚えておこう。
上部のペンのイラスト部分でできるのがペンサイドスイッチの設定。設定したいボタンから伸びている線の先にあるタブから選択。右クリックなどはもちろん、キーボードのショートカットキーも設定できる。
キーボードショートカットキーの設定画面がこちら。
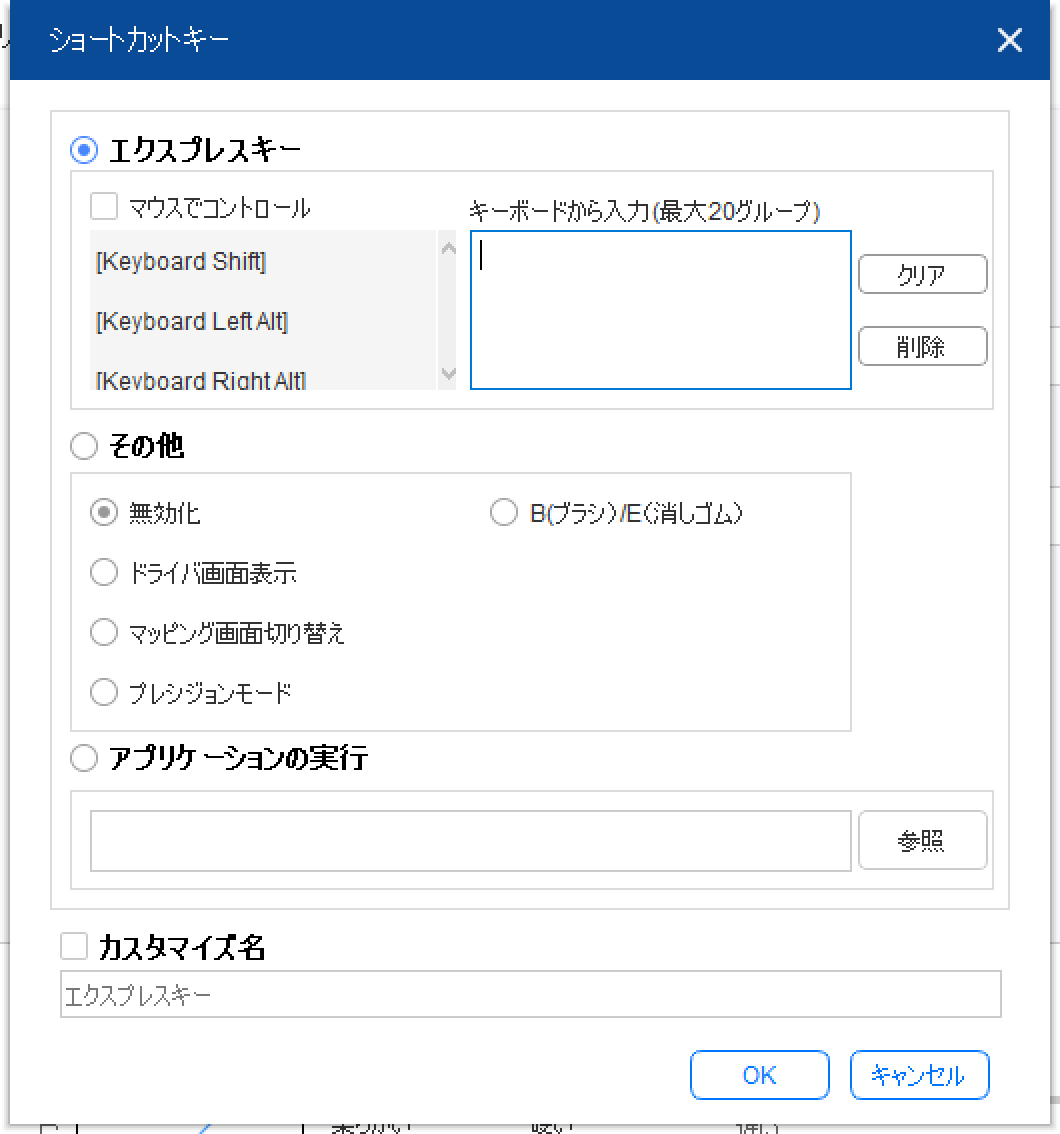
【キーボードから入力】という部分を選択してから、設定したいキーボードを直接押せば設定できる。ClipStudioPaintやPhotoshopのキーボードショートカットを確認して割り当てれば作業スピードを格段に上げることができるのでおすすめ。
その他にも指定したソフトウェアを起動する機能を割り当てることも可能。
XP-PENドライバ|ペンタブエクスプレスキーの設定
最後がペンタブや液タブ本体についているボタン(エクスプレスキー)の設定画面。

このペンタブの場合は8個ボタンがあるので、K1からK8までの番号が割り振られている。設定したいボタンのタブを選択して割り当てよう。
キーボードショートカットキーも設定できる。方法は上部で説明したショートカットキー設定と同じだ。
ユーザーによってはショートカットキーが不要で、描いていると腕がボタンに当たって誤動作指定しまうという人も。その場合はすべてのボタンを無効化して対策できる。
以上XP-PENのドラバイインストール、設定方法をご説明した。マウスモードとペンモードに座標モードを切り替えられたりと設定できる項目も多い。上手に設定して快適な環境でデジタルペイントを楽しもう!
今販売されているおすすめの液タブ、ペンタブの情報はこちらから。
XP-PENペンタブ・液タブが反応しない|対処法
XP-PENペンタブのトラブルシューティングをまとめてご紹介する。
XP-PENのペンが反応しない
- 本体のランプは点灯している?
もしランプがついていないならUSB接続を初めからやり直してみよう。ランプがつかないということは通電していないということなので、ペンタブ本体かケーブルの不具合かもしれない。メーカーのサポートに連絡を。
- パソコンにドライバはインストールできている?
パソコンにドライバインストールは必須。正しくインストールできているかをチェックしよう。
- インストールできているけどペンが反応しない時の対処法
ドライバが正しく動いていない可能性がある。ドライバを一旦アンインストール、再度インストールしてみよう。その際他のメーカーのペンタブドライバの情報が残っていないかのチェックを!少しでも他メーカーのドライバの情報が残っていると競合する可能性がある。
ドライバアンインストールの場合は完全に削除する方法はこちらのページからご覧いただける。
ここでは簡単に3つの可能性をご紹介した。さらに詳しいトラブルシュートはこちらの記事で全てまとめてあるのでご覧あれ。



