Parbloペンタブレット、液晶ペンタブレットドライバのダウンロード方法、セットアップ設定方法を説明。英語のページだが画像付きで見れば簡単にセットアップできる。実際に使ってみてのレビューも含めてご紹介する。初めてParbloペンタブ、液タブを使用する方に見ていただきたい情報。
Parbloドライバダウンロード方法
Parbloのペンタブレット、液晶ペンタブレットを始めるにあたってパソコンに必ずインストールする必要があるのがドライバ。購入した製品にCD-ROMからもインストール可能だが、できればインターネット上の最新Verを入れておくのがベター。ダウンロードページがこちら。
こちらを開くとこういった画面が出てくる。
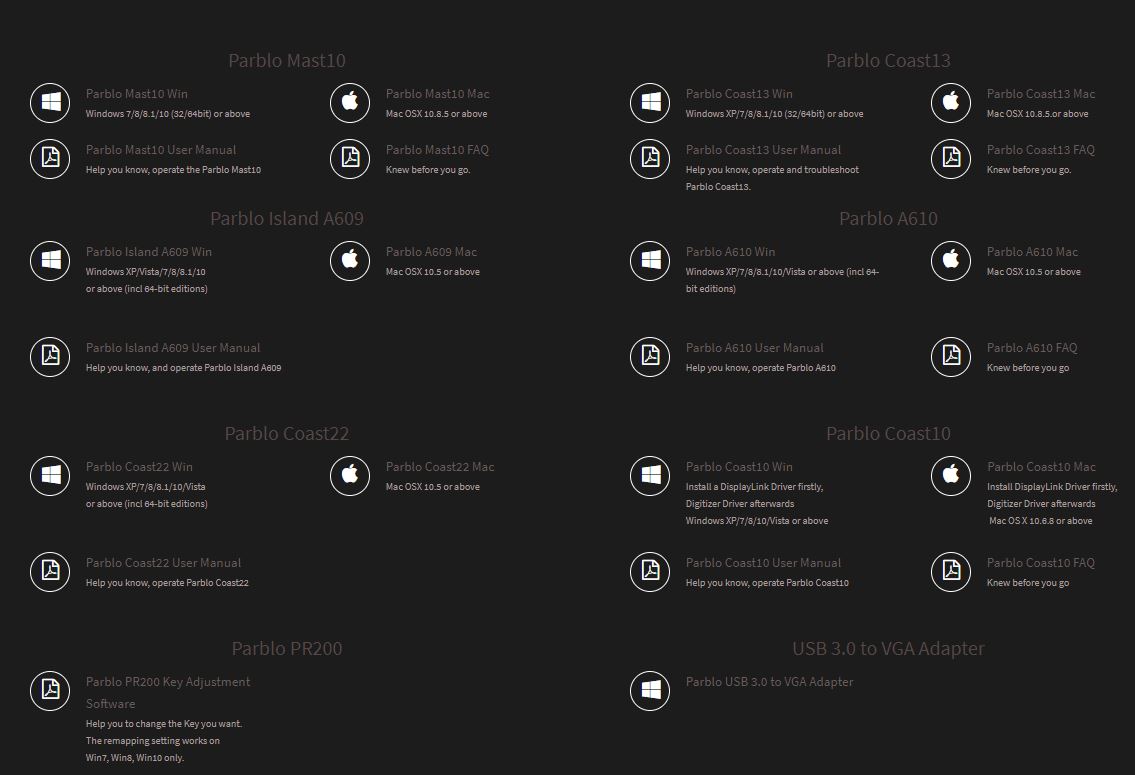
少し見にくいが薄い大きめの文字で製品の型番号が記載されている。その下側にWindowsOS用、MacOS用、それぞれのOS用のマニュアルがダウンロードできるようになっている。自分が使用している製品の型番号を確認し対応したものをクリックすればOKだ。
それほど大きなファイルではないので数分でダウンロードできるはずだ。ちなみに私がダウンロードしたのは型番号A609WindowsOS用のものだがサイズは4.47MBだった。
Parbloペンタブドライバインストール手順
こちらはWindowsOSの画面だが、MacOSでも基本的には同じ手順となるはずだ。上記の方法でドライバインストーラーをダウンロードした後にそのファイルを実行してすすめていくとこの画面が出てくる。
インストールで使用する言語を選択できる。日本語ももちろん含まれている。
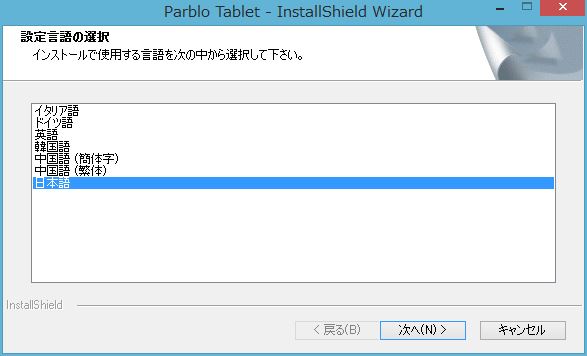
「次へ」を選ぶとセットアップ画面が自動で開く。そのまま「次へ」で手順に沿って進めていけばOKだ。保存先などは特別なこだわりがない限りはそのまますすめて問題ない。
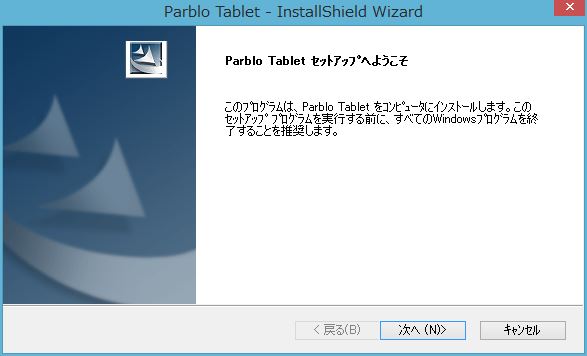
そのまま進めていくと急に英語のメッセージが出てくる。なぜがこの部分は日本語翻訳されていない。が簡単な内容で、購入したタブレットを接続してください。というもの。このメッセージが出た時点でタブレットをUSBケーブルでパソコンと接続しよう。そのあと「はい」を選べばそのままインストールが始まる。
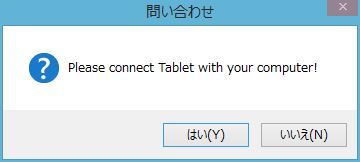
そしてインストールが終わる時にWindowsを再起動しますか。というメッセージが出てくるのですぐに再起動しよう。後ですればいいかと思っていいえを選ぶと正しくインストールがされない場合があるのでご注意を。再起動完了すればドライバインストールは完了だ!
Parbloペンタブ設定画面
インストールが完了すればペンの筆圧も感知され、下記の設定画面で詳細を調整できるようになる。設定画面でできることも説明しておく。
まずは設定できるParble Tablet Settingを開く。開き方はWindows右下のアイコントレイの中のParbloマークのものをクリックすればOKだ。その際ユーザー権限の許可を求めるメッセージが出てくるので許可を選ぼう。
このピカソ的な絵が描かれているのが設定TOP画面となる。それぞれ設定できる項目がタブ分けされているので一つ一つ見てみよう。
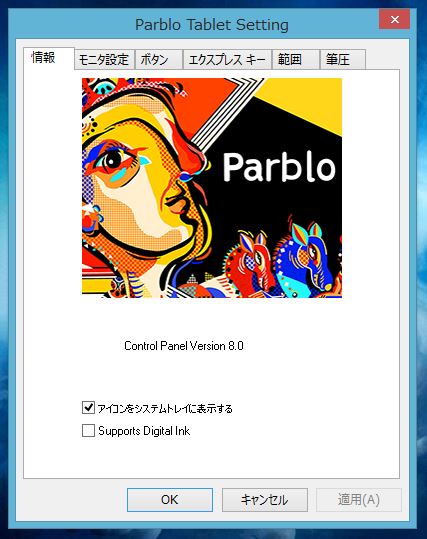
モニタ設定
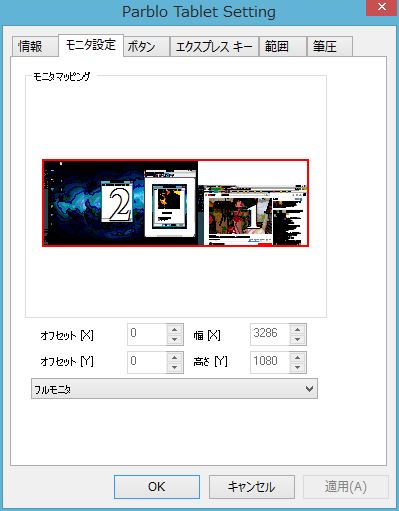
こちらでできるのはペンで操作するモニタのセッティング。今の表示では一番下のプルダウン形式の選択肢が「フルモニタ」となっている。今私は2枚の液晶を拡張画面で接続しているが、その2枚の液晶すべてでペン操作できる設定だということだ。少し横長すぎるので通常はどちらか一枚を選ぶのがベター。
ちなみにモニタ1枚で使用している場合はこの選択肢は出てこないので気にしなくて良い。
ボタン設定
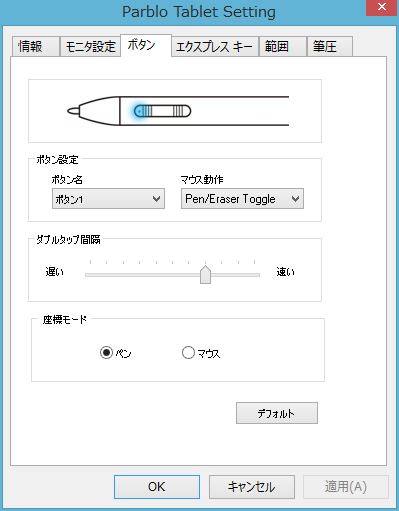
次はボタン設定。このボタンというのはペンのサイドのついているボタンのこと。サイドに2つのボタンがついているのでそれぞれのボタンに設定するショートカットキーを変更できる。ボタン設定のプルダウンから選択できる。
そして大きなポイントだがParbloのペンタブでは座標モードをペンかマウスかを選択できる。実はワコム以外でこの選択ができるペンタブはあまり多くない。ペンタブの座標モードとは?
ペンタブの座標モードは通常はペン(絶対座標)モード。つまりペンタブの座標とパソコンモニタの座標が完全に対応している。ペンをペンタブの真ん中に置けばモニタのポインタは真ん中に、ペンタブの右上にペン先を置けばモニタの右上にポインが表示される。
マウスモードはそうではなくて相対座標。マウスポインタの位置から相対的にペンの動きに合わせてポインが移動するようになる。
エクスプレスキー設定
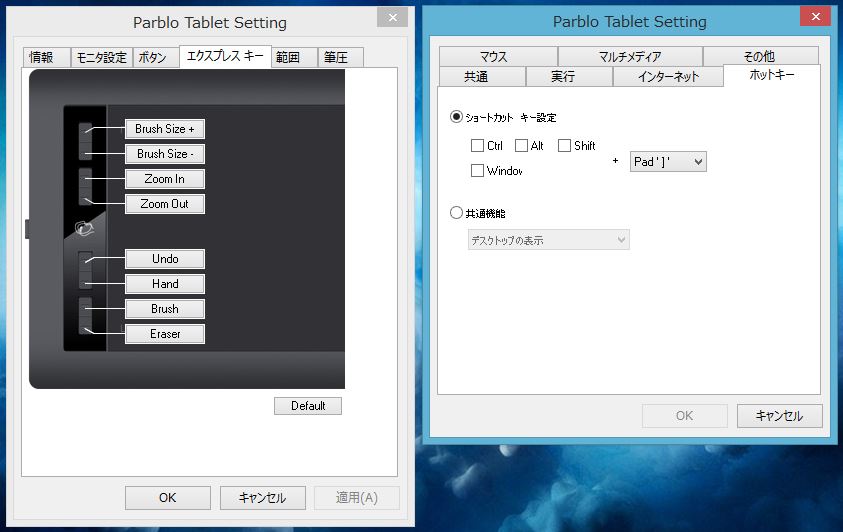
次がペンタブの左側についているボタン(エクスプレスキー)の設定画面。割り当てたいボタンをクリックすると設定できる項目が別Windowで出てくる。よく使うのはホットキー。例えばキーボードのCtrlとCやCtrlとVなどをボタンに割り当てられる。他にもPhotoshopやクリスタ特有のキーボードショートカットキーを設定しておけばかなりの操作スピードのアップにつながる。
ほかにもマルチメディアや特定のソフトウェアの起動、インターネット操作などかなり広範囲な操作を設定できる。ここまで広範囲なものは珍しい。
範囲設定
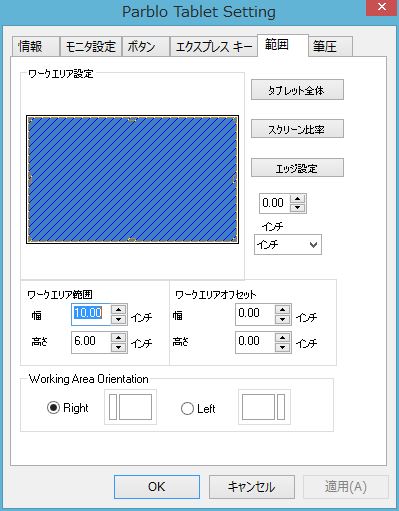
こちらではペンタブレットの反応が出る範囲を設定できる。ペンタブレットの反応が出る範囲が広すぎると感じる場合がある。特に腕を使わずに手首を使って描くユーザーの場合所謂Mサイズのペンタブでも大きく感じる。こういった際も反応が出る範囲を細かく設定できるので便利だ。
更に下側のRight、Leftというのはペンタブの方向を180度変更できる。ワコムの設定では左手用、右手用という表示だったと思う。つまり右利きの人はエクスプレスキーが左側に来た方が便利だが、左利きだと逆の方が便利なのでそちらを変更できるわけだ。
筆圧設定
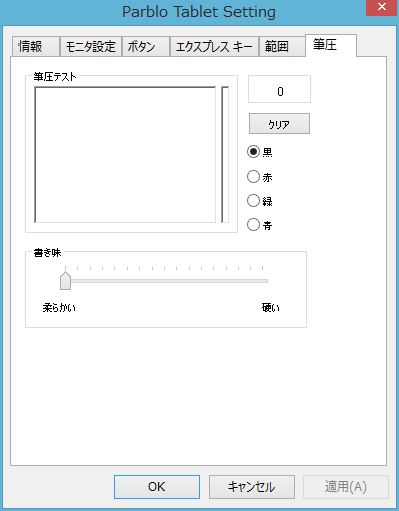
最後がペン筆圧設定画面。下側の書き味の選択肢を柔らかいと硬いの方向へ移動させれば、同じ筆圧を加えた際の筆圧感度を調整できる。特に最新機種な8192レベルの筆圧に対応しているのでかなり自分の理想に近い筆圧に設定できる。
以上Parbloのドライバダウンロードからインストール、実際の設定方法までをご紹介した。設定項目はかなり広範囲詳細にいたり非常に優秀なドライバだ。とくにエクスプレスキーに設定できる項目の多さには驚いた。更にペンモードをマウスモードに変更できるのもポイント。
設定項目が文字化けすることもなかった。しばらく使用してみたが急に筆圧が効かなくなるといったこともなかったので比較的安定している模様だ。
Parbloの使用にあたって参考にしていただければ幸いだ。
ちなみに実際ペンタブレットを開封して詳しくレビューしている記事がこちら。
