HUIONから発売された左手デバイスのレビュー。いわゆるテンキーと同じ配置で使いやすい。iPad Proと接続して使ってみて検証する。

iPadで使える左手デバイス|HUION Keydial miniレビュー
HUION Keydial miniは18個のキーと回転するダイヤルキーが使える左手デバイス。特徴をまとめる。
Keydial miniのサイズ感
まずはサイズ感をチェック。デスクにおいても邪魔にならないコンパクトなデザイン。

ペンタブと一緒に使うとこんな感じ。

本体の重量は115グラム。軽いけれどサイズ的に手で持ちながらではなくて机に置いて使うタイプだ。

分厚さはこんな感じ。ダイヤル式のボタンには5ミリ程の厚みがあるのでダイヤルのサイド部分に指をかけて回転させられる。ダイヤルは回転させるとカチカチと音がするタイプだ。

表面の素材はマットなプラスチック。指紋が残らないので綺麗な状態を保ちやすい。本体上部のHUIONという文字は青いバックライトで光るようになっている。シンプルなデザインだけれど安っぽさもない。
梱包内容がこちら。

付属のシールをボタンに貼り付けて何を設定したかを確認できる。
接続方法|スマホでも使える!
Keydial miniの接続方法は2種類。

USB-Aによる有線接続か、Bluetooth5.0での無線接続。画像で出ているようにBluetooth接続の場合はPCだけではなくてタブレットやスマホと接続できる!
Google PlayかAPP Storeで専用のHUION Keydialアプリをダウンロードして設定を自由にカスタマイズして使用できるのだ。これは嬉しいポイント。これはiPadで使ってみたい!ということで検証してみた。
iPadで左手デバイスを使ってみる|HUION Keydial mini
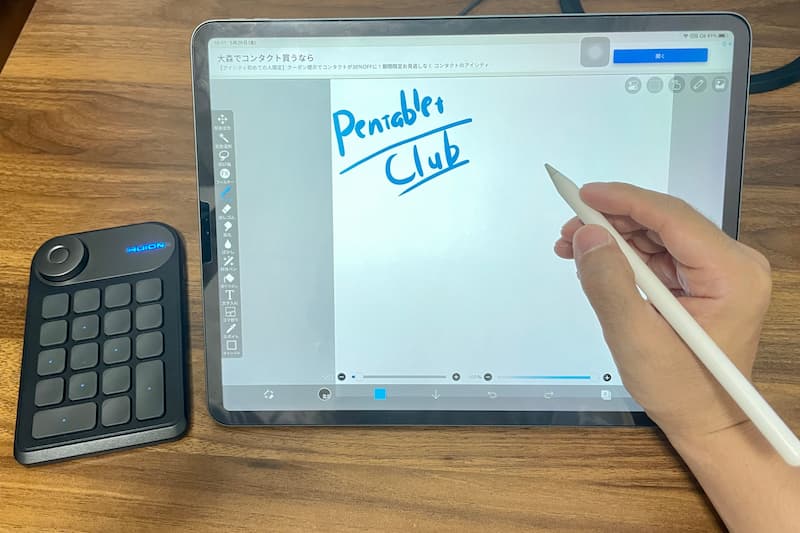
まずは専用のアプリをダウンロードする。アプリ名は【HUION Keydial】。こちらはiPad OSでのダウンロード画面だ。Androidでも使えるのでGoogle Playで検索してみよう。
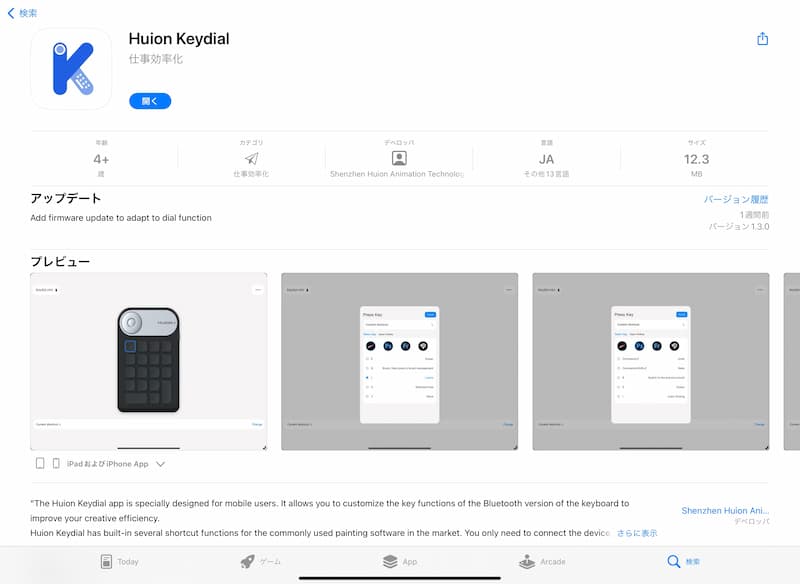
アプリを開くとすぐにKeydial miniを接続するようにメッセージが出るので、本体右側にある電源ボタンを押してBluetoothに接続しよう。アプリの設定画面がこちら。
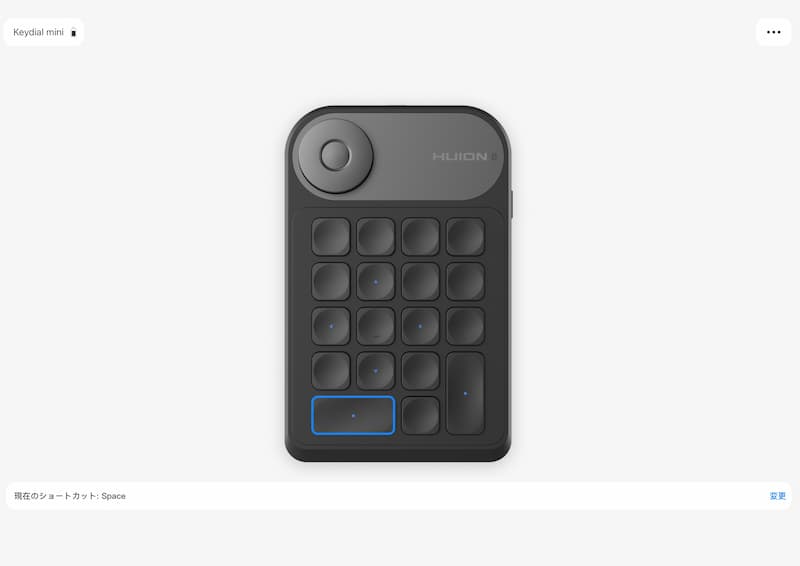
説明不要なシンプルで分かりやすいアプリだ。設定したいボタンを選択するとこちらが出てくる。

この画面で好きなショートカットキーを設定できる。しかもPhotoshopやクリスタなどよく使われるアプリのショートカットキーの一覧が下側に出てくるのでわかりやすい。この一覧に無いものももちろん設定できる。
実際に使ってみると、反応速度などは全く問題なくスムーズに使用できた。iPadはタッチにも対応しているんだから左手デバイスは必要なの?と感じるかもしれないけれど、実際に使ってみるとやっぱり便利。より直感的にスピーディーに操作できるので作業効率は確実にアップできる。
バッテリー持ちも良くて、公式ページの説明では70時間使用、90日間の連続待受時間とあったのでバッテリー管理はかなり楽そうだ。
レビューまとめ

実際に使い出して感じたのは、ボタン配置のわかりやすさだ。ボタンの配置とサイズはいわゆるフルキーボードのテンキーと全く同じなので、何の違和感もなく使い始められる。意識しなくてもテンキーの数字の5の位置、1の位置など体が覚えているので操作に慣れるまでがすごく早かった。
iPadやiPhoneなどのスマホで使える左手デバイスはあまり多くない。しかも専用のアプリがあるので、設定も非常に簡単。接続や設定のために複雑な操作は全く必要ないので初心者の方にもおすすめしたい。
価格はこちらからチェックを!
