iPadを液タブ化してWindwosとMacのパソコンで使いたい!というニーズに応えてAppleが公式で紹介している方法、Windowsパソコンで使えるアプリの情報をまとめて紹介する。SideCarのセットアップ方法を説明。

iPadを液タブ化するメリット
そもそもなぜiPadをWindwosやMacと接続して液タブ化する必要があるの?iPadを液タブ化できれば得られるメリットは多い。
- iPadに対応していないアプリが使える
ここ数年でiPad OSがどんどんMac OSに近づいている。それでもiPadとMacPCの違いを生んでいるのが対応アプリの数。特にペイント関係のソフトに物足りなさを感じるユーザーが多い。もしMac OSのアプリをiPadで、しかもApple Pencilで描画できたら…。と思っているユーザーは多いはずだ。
- iPadを最大限活用したい
iPadを手に入れたけど最近漫画読むぐらいしか使ってないな。と感じているユーザーも多い。ディスプレイ表示性能は他タブレットよりも格段に高く、しかもApplePencilの描き心地は液タブよりも高い。この優良ガジェットを漫画専用機にするのは惜しすぎる。iPadを液タブ化して、普段パソコンでしていた作業をApplePencilで効率アップできれば最高だ。
ということで、MacOS、WindowsOSでiPadを液タブ化して使うための方法をご紹介する。
【Mac OS】Side Carで接続して液タブ化(無料)
お使いのパソコンがMac OSの場合は無料でしかも簡単に液タブ化して使える。Macに搭載されているSide Carの機能を使う方法だ。
ただMacやiPadの中でも対応している機種でないと使えないので、まずは自分の機器をチェックしよう。
続いてiPadとMacの設定でチェックしておくべきなのがこちら。
iPad・Macの設定でチェックすること
- iPadとMacが同じWifiに接続しているか
- 同じApple IDでログインしているか
- 最新のOSにアップデートできているか
上記全てをチェックできたら下記の手順に従って進めよう。
MacとiPadを接続する方法
step
1Mac画面右上のコントロールセンターを設定
- 画面右上のコントロールセンターを開く
- ディスプレイ欄の右向き矢印をクリック
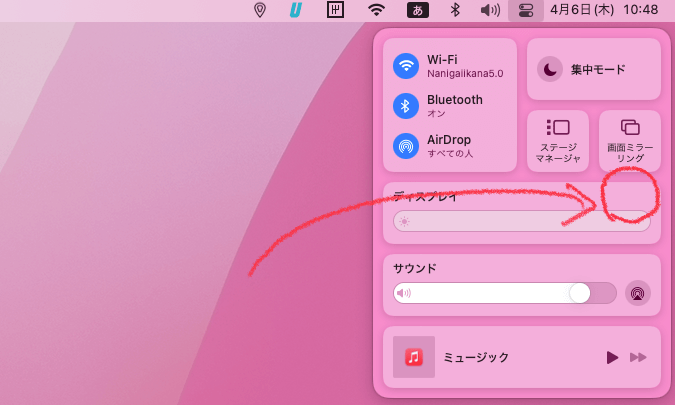
- 【ディスプレイ設定】をクリック

step
2ディスプレイ設定でセットアップする
- ディスプレイ右側の【+】をクリックして、【自分のiPad】をクリックして加える
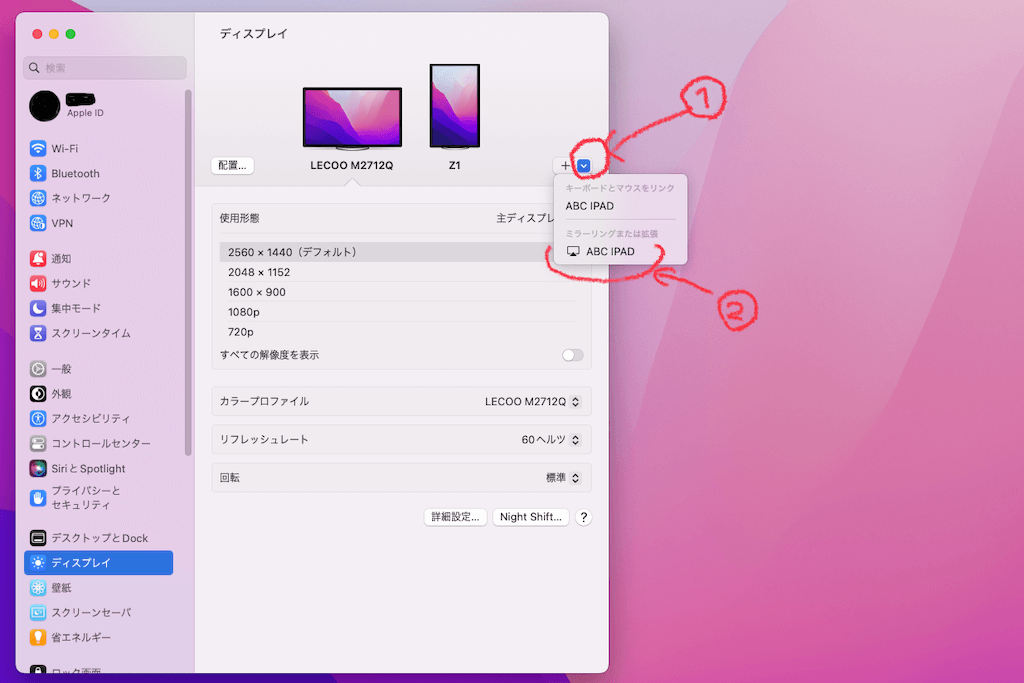
step
3iPadの配置を設定
- ディスプレイ一覧の左端にある【配置...】をクリック
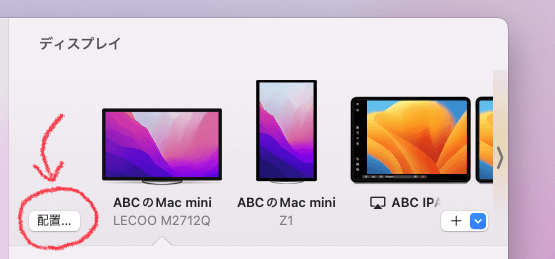
- iPad画面をドラッグして自分の好きな位置に配置する
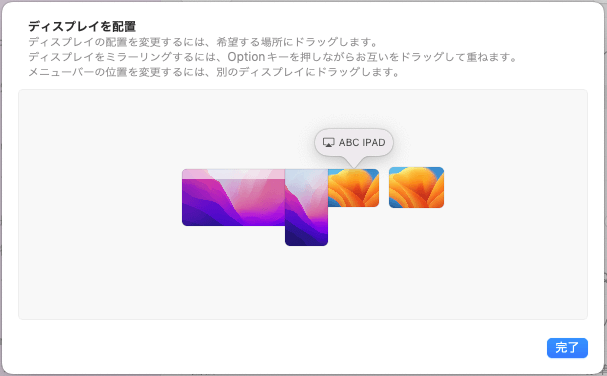
- ミラーリングにする場合は?
ディスプレイ配置の画面に方法が説明されている。
ディスプレイをミラーリングするには、Optionキーを押しながらお互いをドラッグして重ねます。
Macディスプレイの拡張・ミラーリングとは
Macのディスプレイを2枚以上にすると、表示方法を2種類から選ぶことができる。①ディスプレイの拡張と、②ミラーリングだ。
①ディスプレイの拡張【Mac画面 + iPad画面】
こちらがデフォルトで選択されているディスプレイの拡張での表示。画像のように、今使っているディスプレイに加えて新しい画面をプラスする表示方法。ディスプレイは繋がっているので、マウスカーソルも拡張した画面に移動させて操作できる。
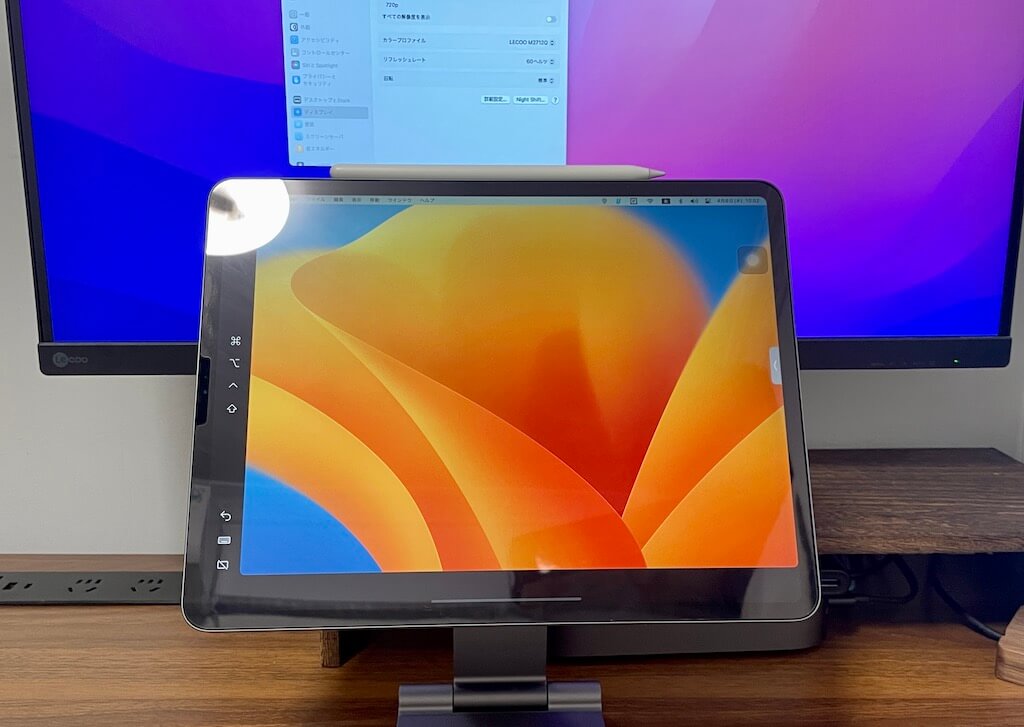
画面がひとつ増えるわけなので、一つの画面にペイントソフトを起動。もう一つの画面でSafariを開いて見本を見たり、参考資料を表示させることができる。
②ディスプレイのミラーリング【Mac画面 = iPad画面】
今使っているディスプレイと同じ画面を表示させる表示方法。
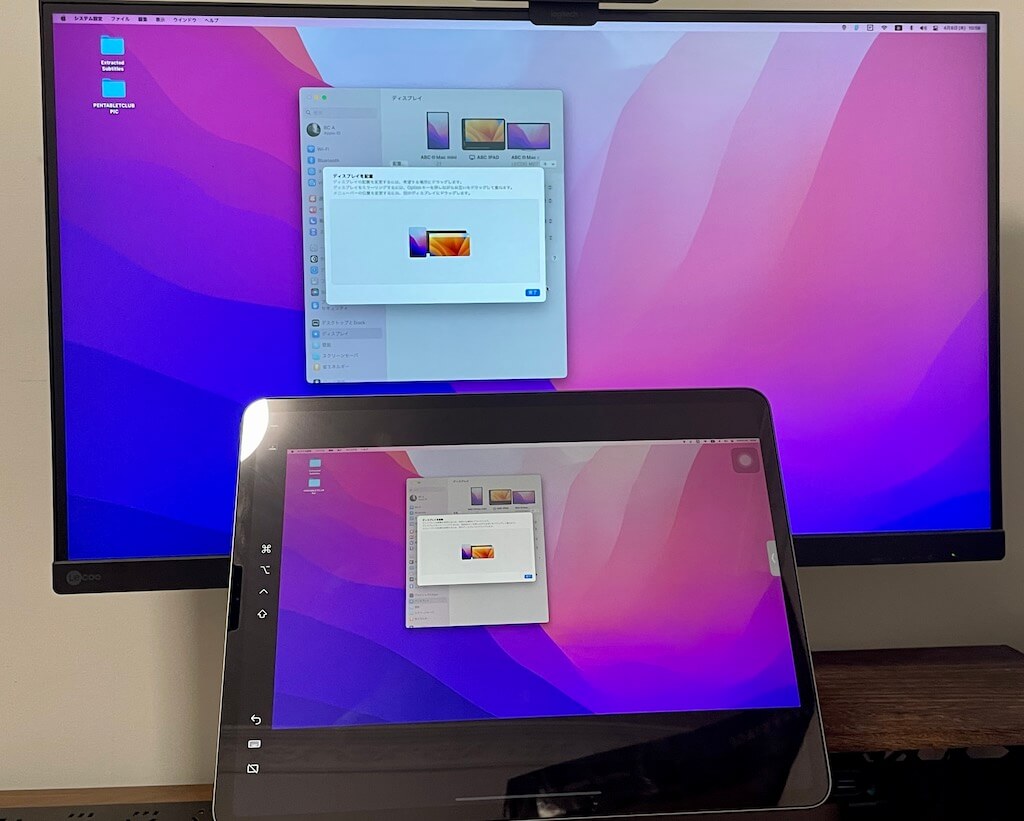
ペイントで使う場合は、自分の書いたキャンパスをミラーリングした大きな画面でチェックしたり色味をチェックできる。
以上Mac OSなら無料で、しかも何か別のアプリをインストールする必要もない。さすが同メーカーのOSということで親和性の高さはピカイチ。ペンの反応速度や筆圧感知など描画性能も上々。ApplePencilの性能も非常に高い。ペン先と描画位置の視差もほぼなくヌルヌルと反応してくれる。
【Windows OS】対応アプリを使って液タブ化
WIndowsOSのパソコンとiPadを接続するのはMacOSほど簡単ではない。現在一般的に使われているのはアプリをiPad、Windowsパソコン両方にインストールして使用する方法だ。いくつか評価の高いアプリをご紹介する。
Duet Display
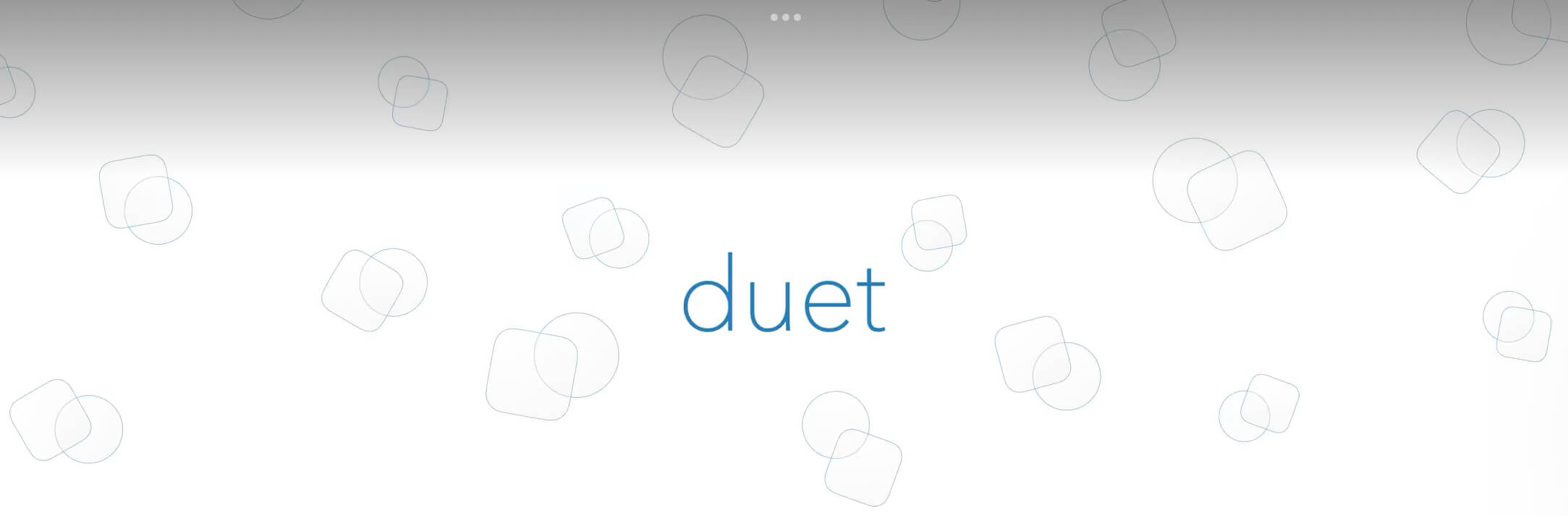
Macと WIndwos両方にアプリをインストールして使用する。画質を最高にして操作すると反応速度に難ありのようだ。画面の回転にも対応している。
価格は有線接続専用のアプリDuet Displayが買い切り14.99ドル。無線接続対応のDuet Airがサブスク形式で月額200円から。ただ結構変動があるようなのでApp Storeでご確認を。1週間の無料お試し期間があるので、自分の環境で試してから購入検討できる。
➡️Apple APP Store:Duet Display アプリへのリンク
Easy Canvas
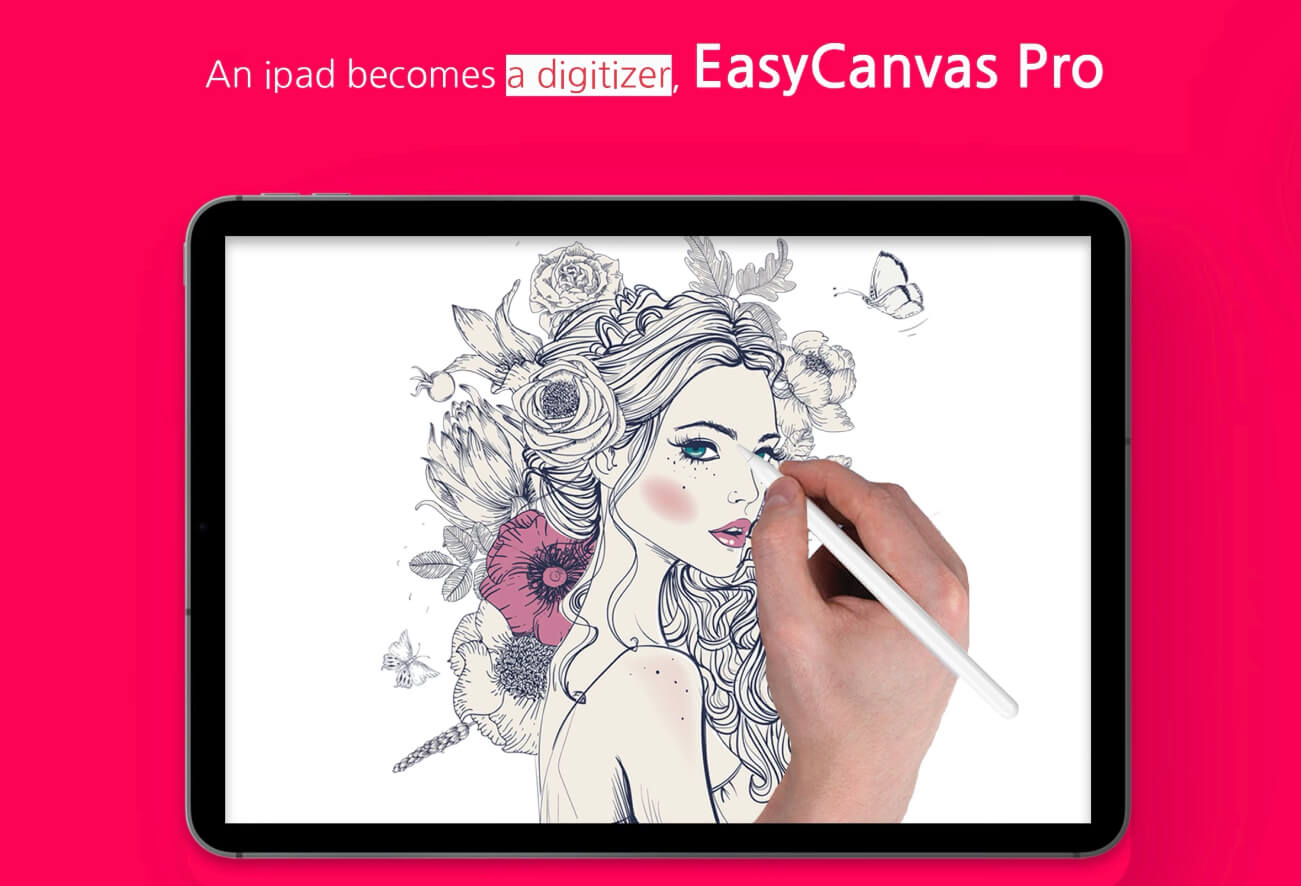
無料期間は3日、買い切り1,480円と経済的だ。描画性能に対する評価が高く、特に有線での接続時の描き心地の良さはDuet Displayよりも高そうだ。
➡️Apple APP Store:Easy Camvasへのリンク
WindwosとiPadを接続する方法は日進月歩。新しいアプリが発売されているのでこれからも調査して更新していく予定。