iPad OSでSplit View (画面分割)ができない時の対処方法。Appleから新しく発表されたiPad専用のiPad OS。これまでも可能だったが新しいバージョンのOSでもSplit View(画面分割)ができる。Split ViewからOver Viewへの変更方法やSplit Viewさせているアプリ間の変更、閉じ方も併せてご紹介する。
[s_ad]
iPad OSでSplit View(画面分割)ができない⁉︎を解決
iPadを導入したはいいが画面分割して表示できるSplit Viewができない⁉︎を解決する方法をご紹介。このOSからiPhoneとiPadの差別化が一気に進められた。AppleとしてはiPadをタブレットではなく新しい形のパソコンと位置付けたいようだ。そのための代表格の機能が画面を分割表示させられるSplit View。
今回説明の画像で使用している機種はiPad Pro12.9インチ。方法は非常にシンプルで一度覚えてしまえば問題ないので画像を交えながら簡単に説明する。
1.画面の一番下から上にスワイプして「Dock」をだす
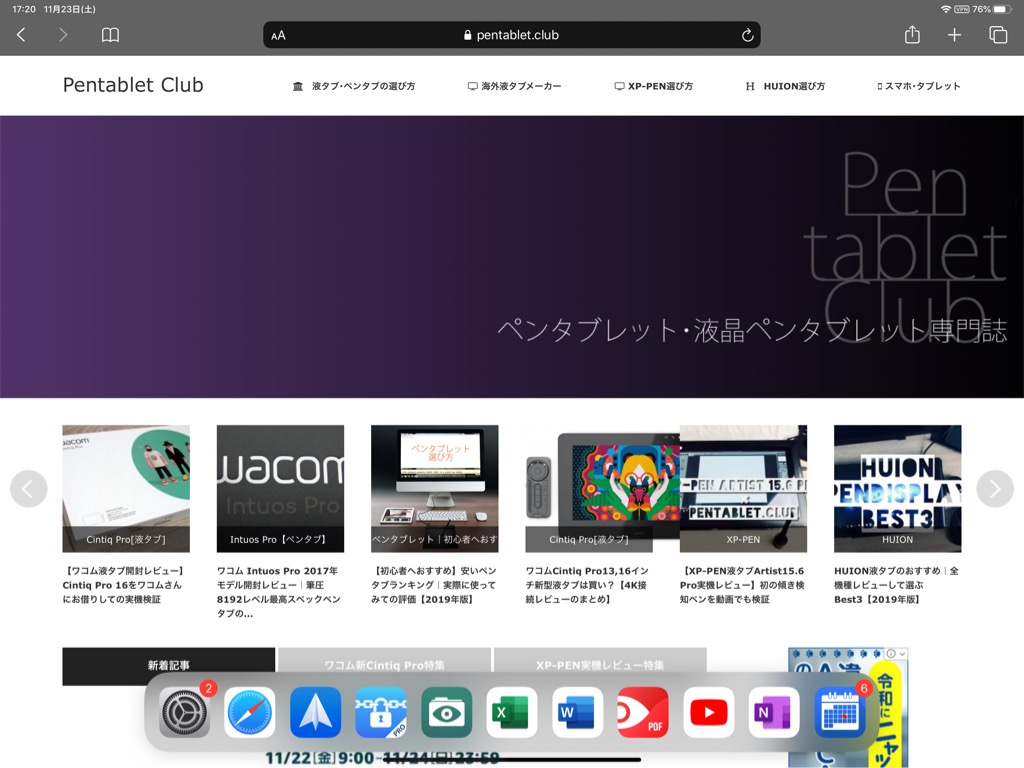
iPad OS Split Viewができない
Dockとは画面の下に出てくるショートカット。ちなみにこの操作はApple Pencilではできない。非常に不便な仕様で残念。
2.DockからSplit Viewさせたいアプリを上にスワイプ
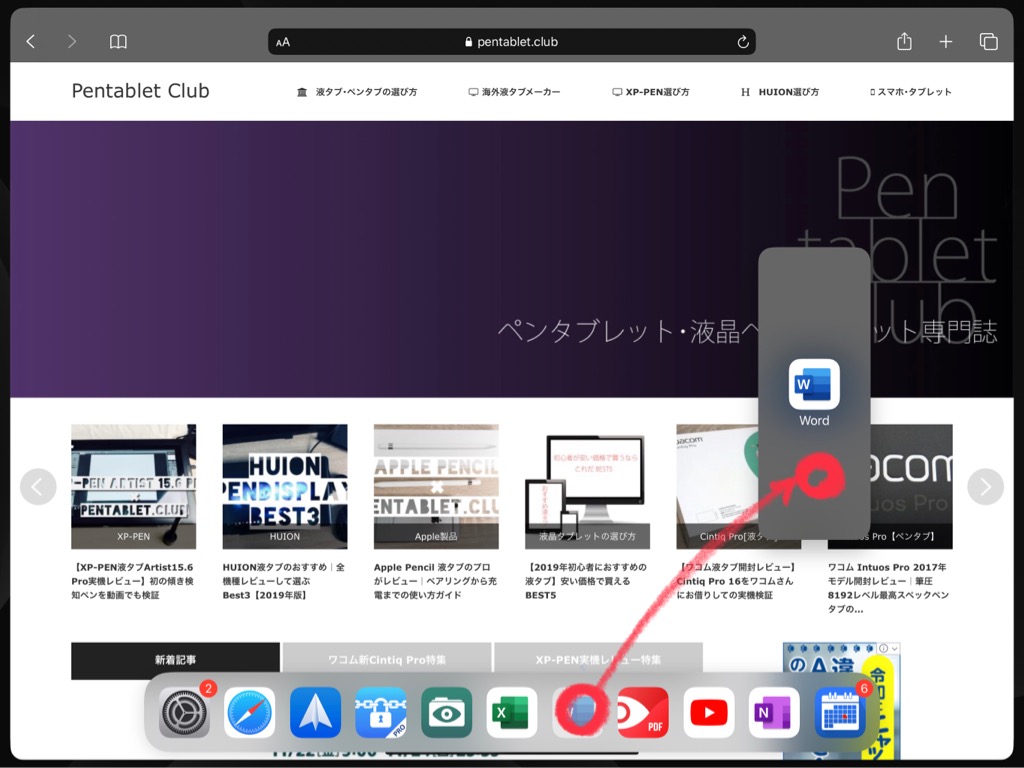
Dockからアプリを上にスワイプ
スプリットビューは全てのアプリで対応しているわけではないのでご注意を。対応していないアプリの場合上部画像のように長方形ではなく正方形になる。ちなみに結構使う設定アプリはSplit Viewに対応していない。
3.上にスワイプしたアプリをそのまま画面右端まで移動させる。
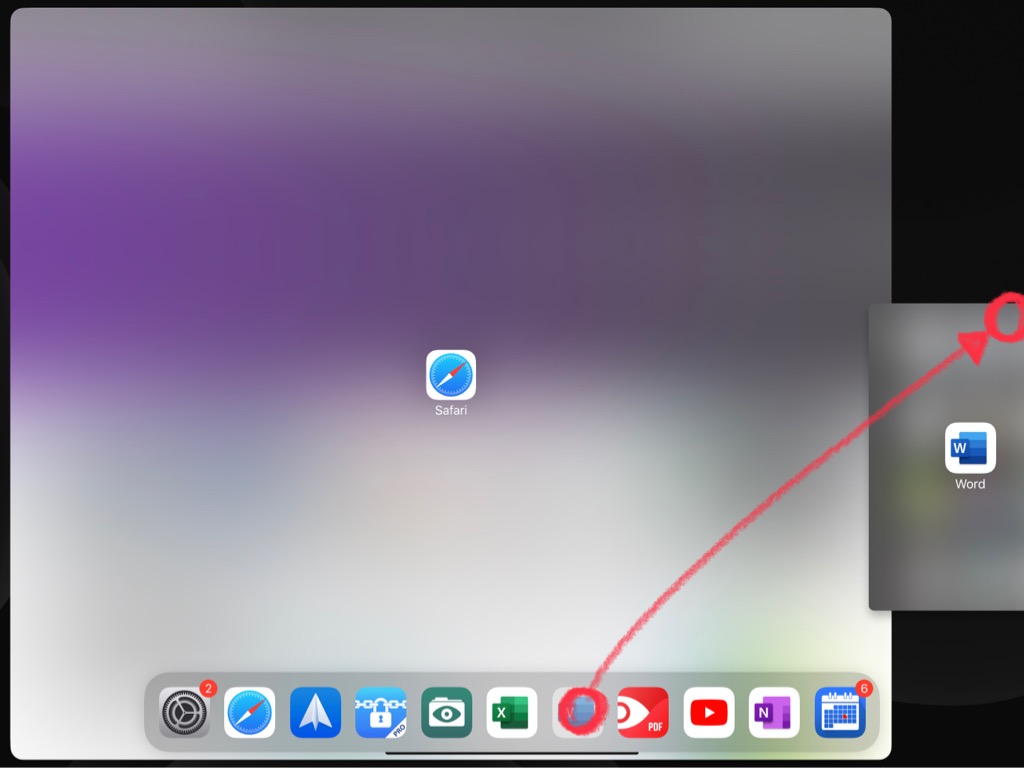
アプリを右端まで移動
右端まで移動させるとSplit View(画面分割)になり、画面端ではない場所で話すとOver Viewになる。
4.iPad Pro12.9インチでSplit Viewにするとこうなる。
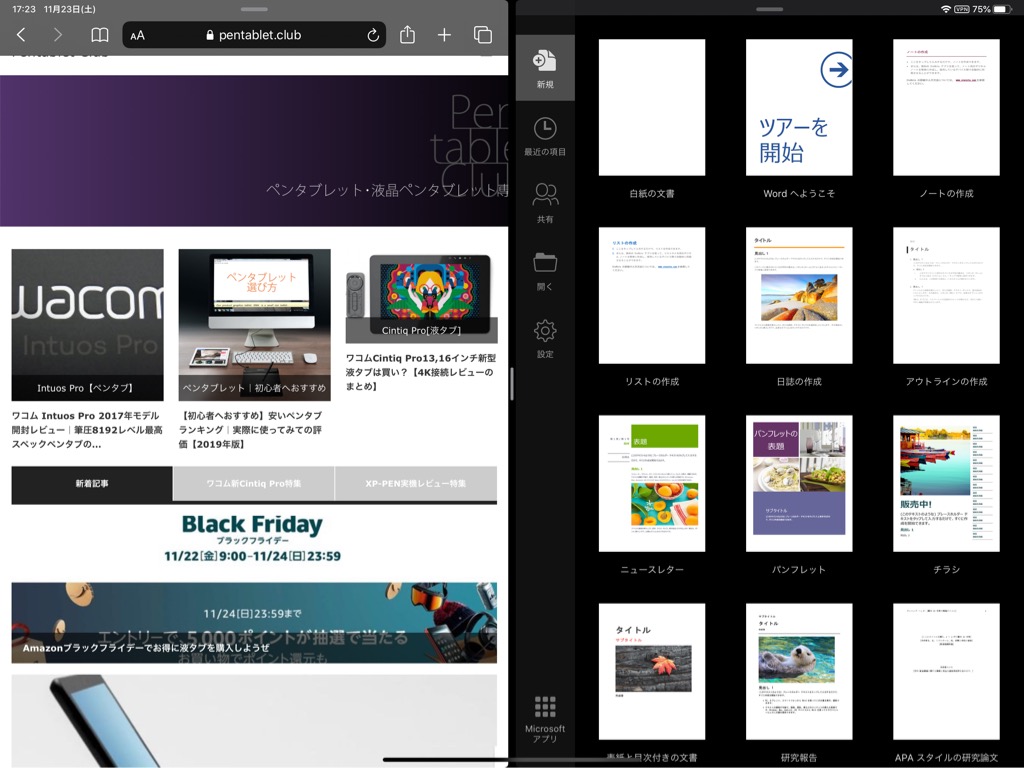
ipad pro12.9 Split View
iPad Pro 12.9インチでSplit Viewに設定すると自動で画面の中央で分割した画像になる。
5.画面分割のラインをスワイプさせれば比率を5:5から7:3に変更できる。
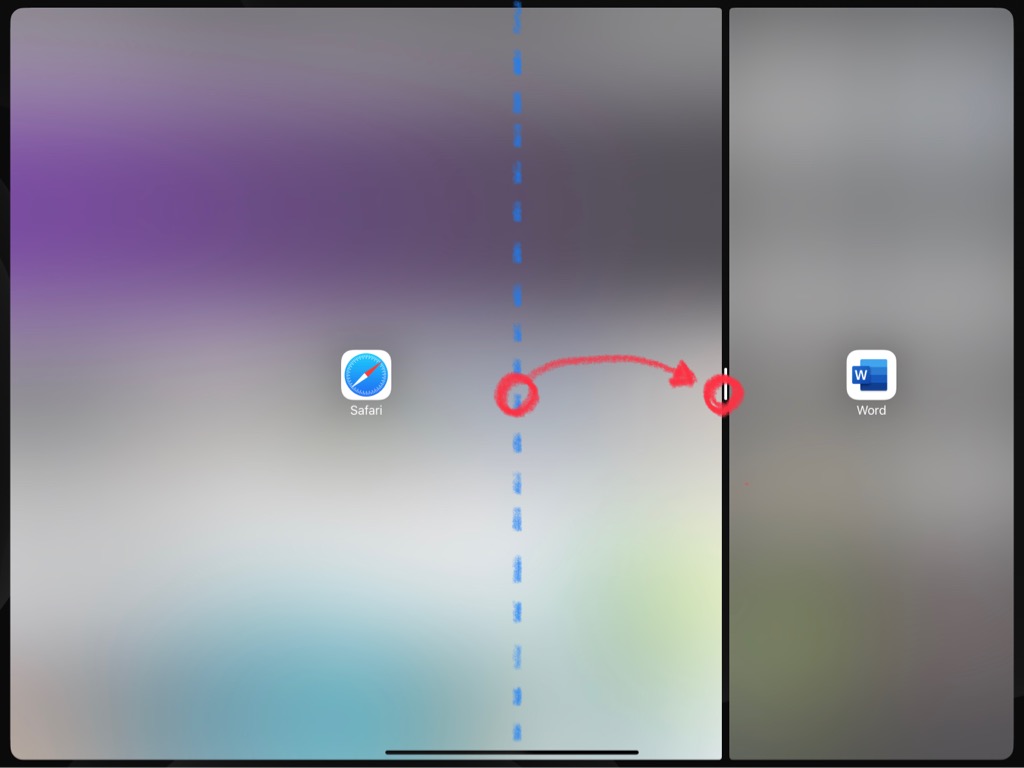
Split Viewの比率を変更
画面の比率は2種類のみ。(5:5と7:3)左右どちらでも変更させられる。
6.Split ViewからOver Viewに変更させる。
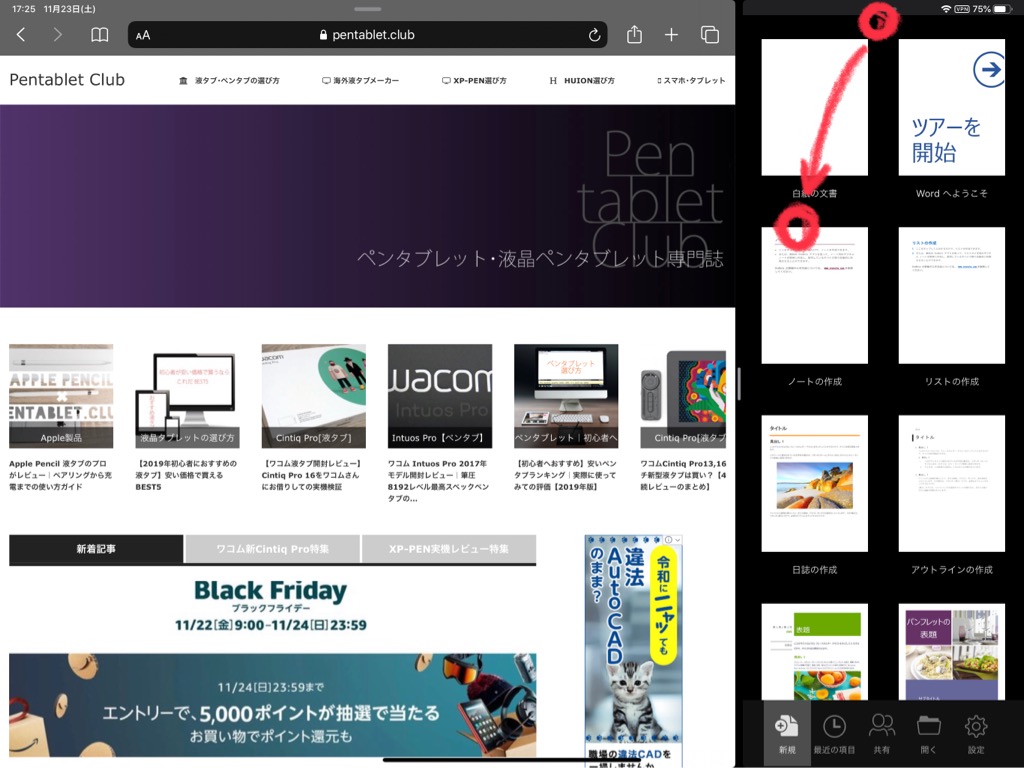
Split ViewからOver Viewへ変更。
Split Viewさせているアプリの一番上の部分を下側にスワイプさせる。この操作もApple Pencilではできないので指でする必要がある。
7.アプリをそのまま下側にスワイプさせて指を離す
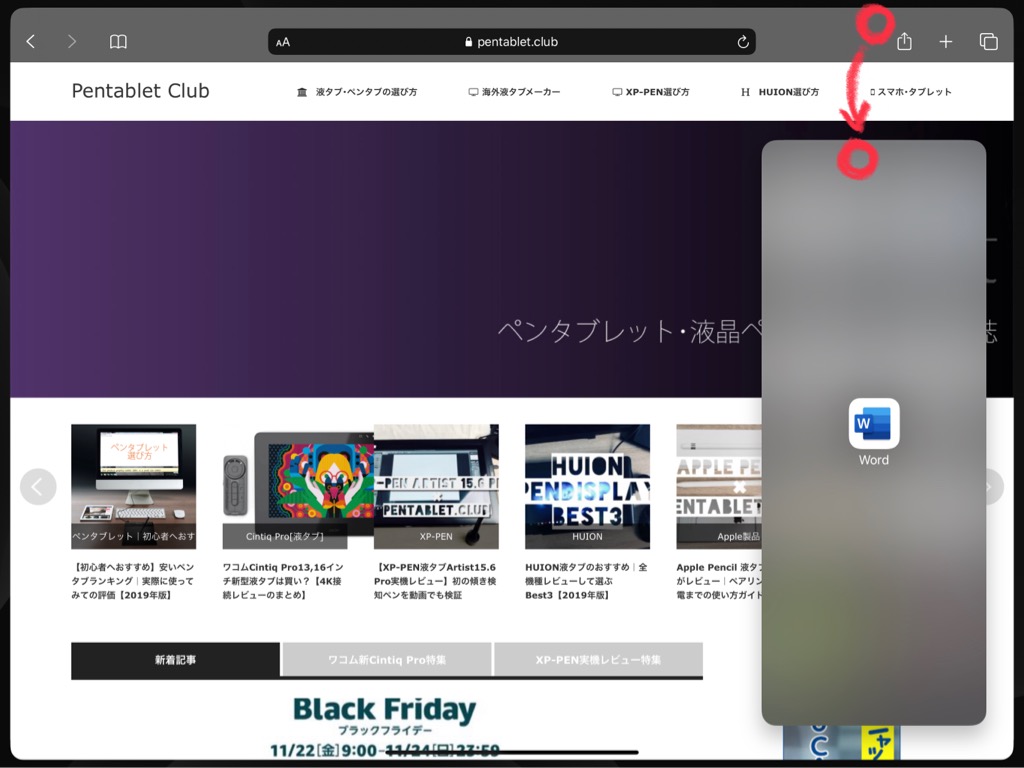
アプリを下側に移動
この操作でアプリをSplit ViewからOver Viewに変更できる。続いてSplit Viewしているアプリを変更する方法がこちら。
8.DockからアプリをSplit Viewしているアプリの場所までスワイプする。
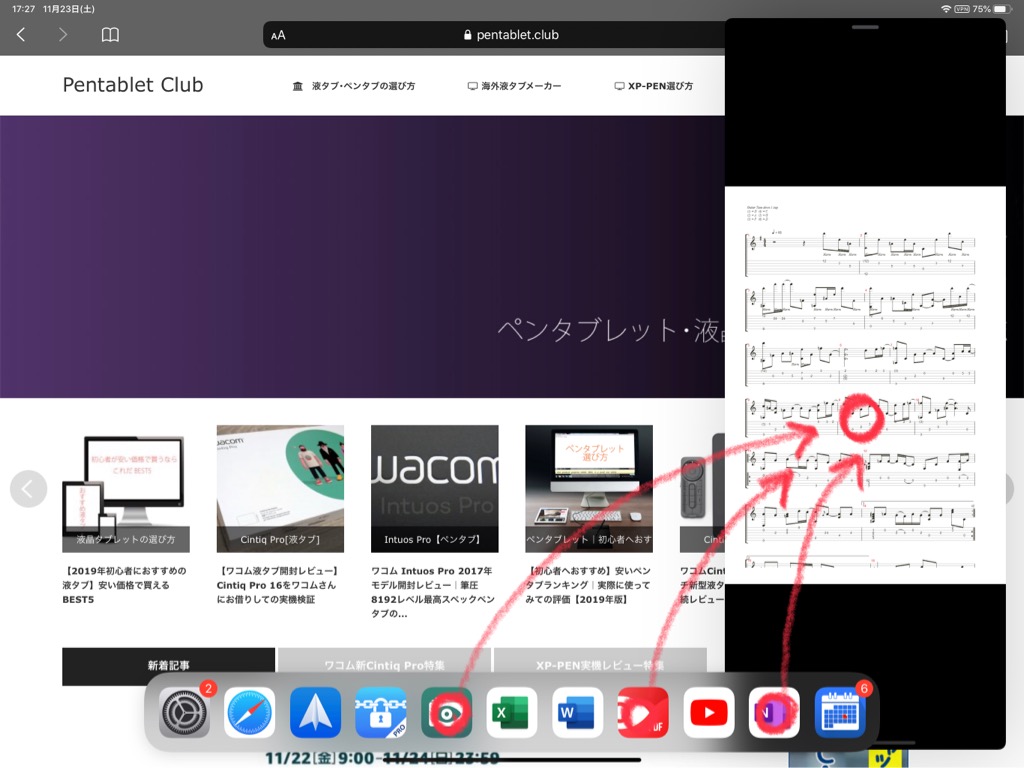
Split Viewのアプリを変更。
こちらもSplit Viewに対応しているアプリのみ。複数のアプリをSplit Viewで開くことができる。
9.Split Viewさせているアプリ間の変更方法。
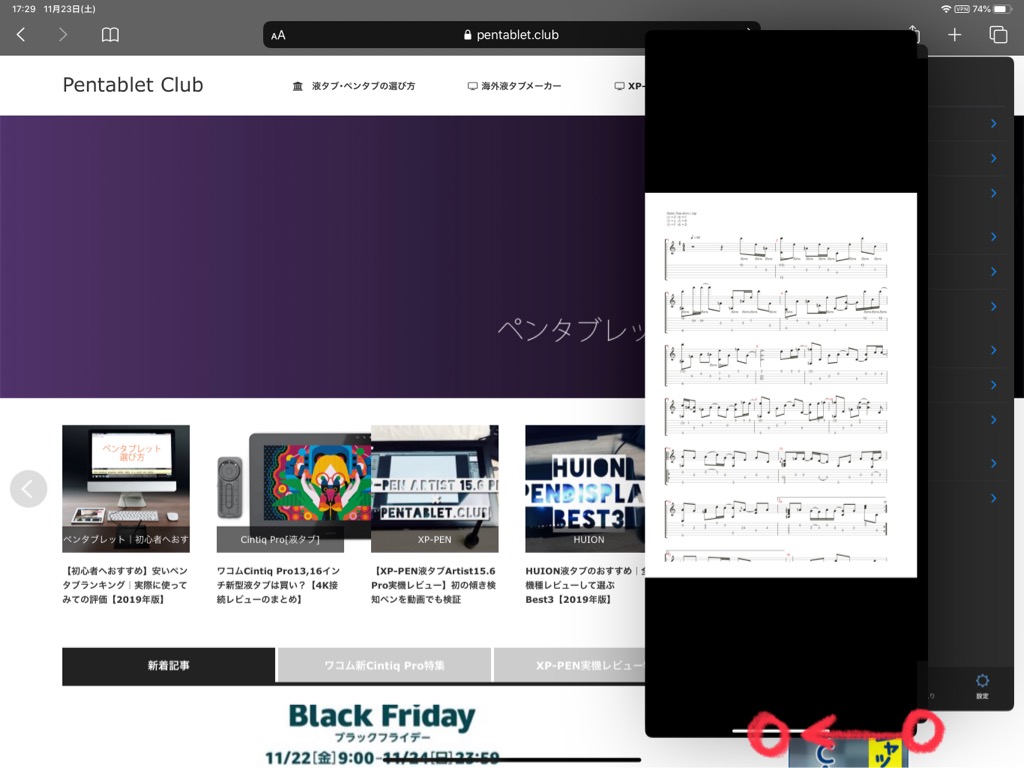
Split Viewさせているアプリの変更。
こちらの方法は、Split Viewさせているアプリの下側の横線を左右どちらでもいいのでスワイプさせると変更できる。ただこの操作は複数のアプリをSplit Viewさせた時のみ可能。アプリを一つだけSplit Viewさせている状態でスワイプしても何も起こらないのでご注意を。
10.Split Viewさせているアプリの一覧を表示。
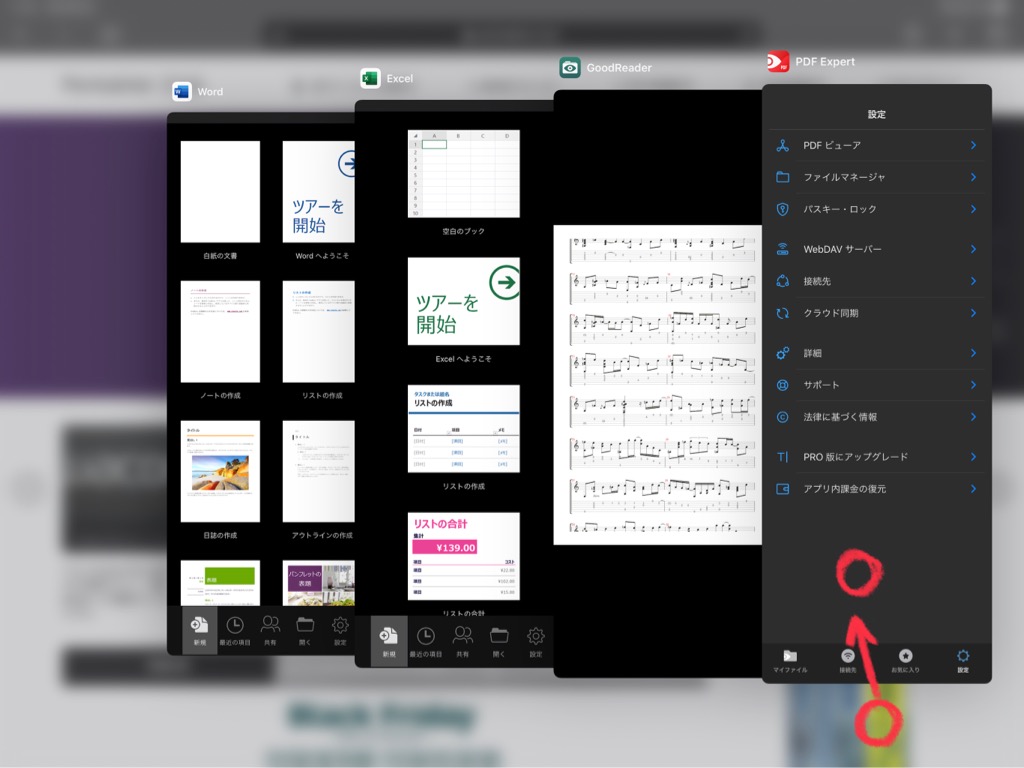
Split Viewさせているアプリの一覧を表示。
Split Viewさせているアプリの下側にある横線を上にスワイプさせると上部の画像のように一覧表される。こちらも複数のアプリをSplit Viewさせている状態でのみ可能。
11.Split Viewさせているアプリを閉じる。
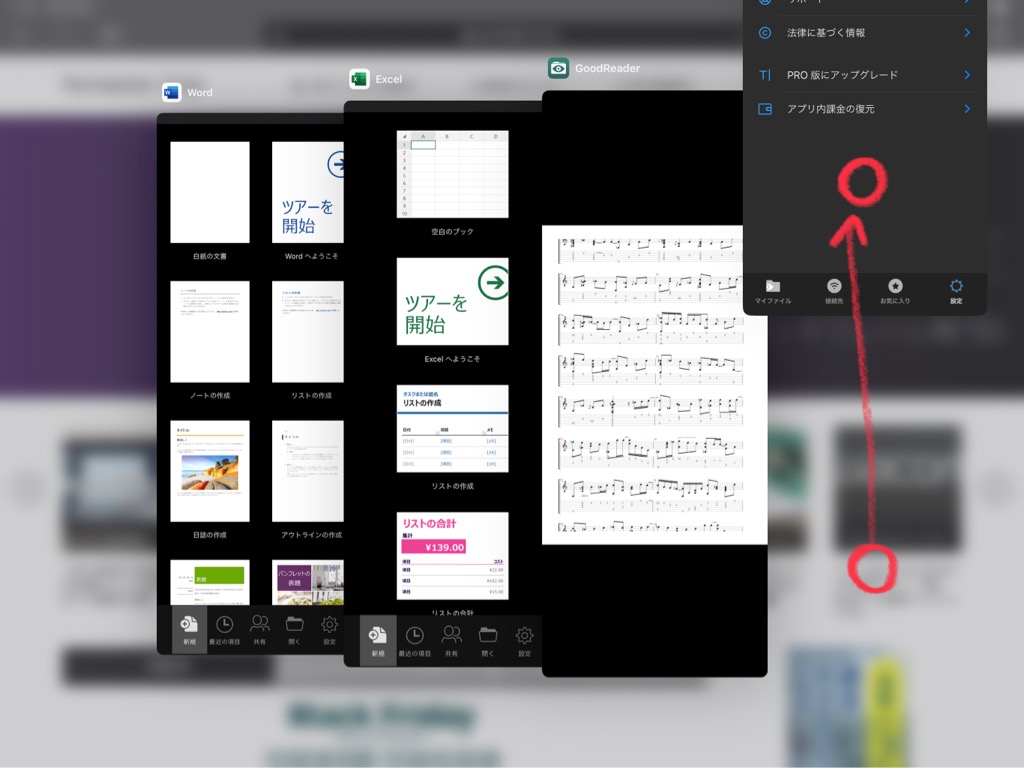
Split Viewさせているアプリを閉じる。
上部の状態でアプリを上側にスワイプさせるとアプリを閉じることができる。ちなみに一個ずつのみ。二つ同時には無理だった。
12.Split Viewできるアプリとできないアプリ。
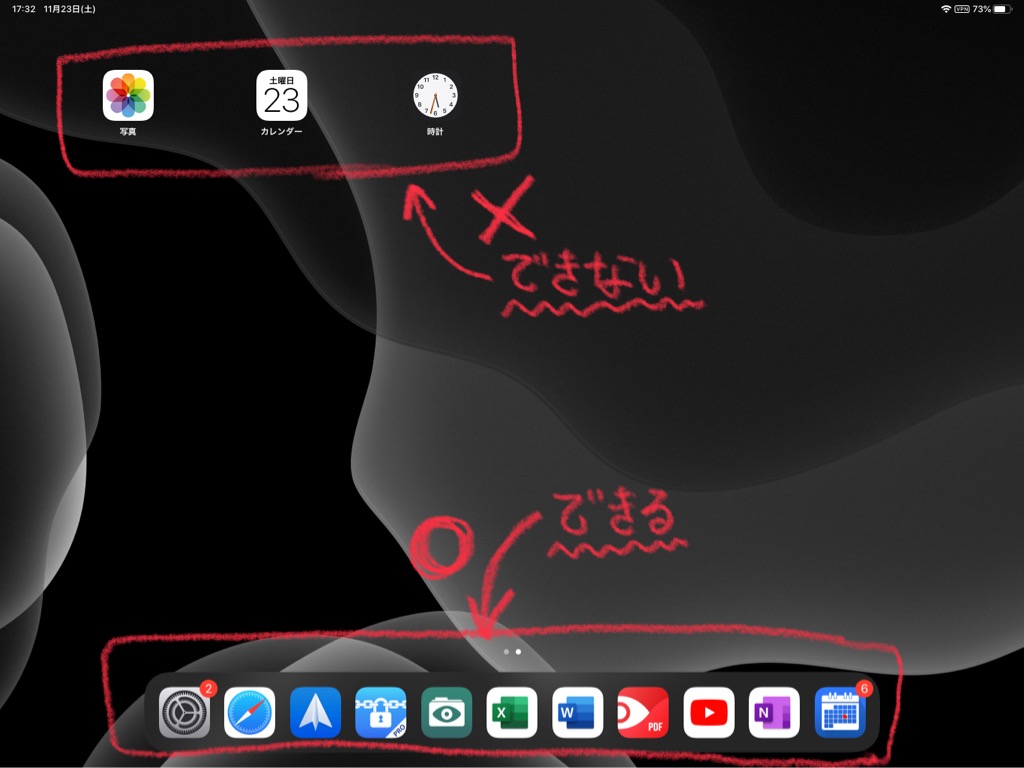
Split Viewできるアプリとできないアプリ。
ということでSplit Viewさせたいアプリは必ずDock部分に設定しておく必要がある。普通に画面上に表示させているアプリをSplit Viewしたいと思ったらまずDock部分にアプリをスワイプさせてから上記の操作をする必要があるので少し手間かな。
iPad OSでのSplit View実用性
ということで簡単にSplit ViewとOver Viewの設定方法をご紹介した。実際使っているが特にiPad Pro12.9インチだと非常に便利な機能だ。感覚的にはiPad Miniを二つ並べて使用しているのと変わらないサイズ感だ。
Safariで情報収集しながら記事を作成したり、サッとSNSのアプリを開いて連絡を取りながら作業したりと用途は無限大。アプリ間でのファイル移動もかなりシームレスに行えるようになった。ファイル管理をする際もSplit Viewを使えばかなりスムーズに行える。
Split Viewを使っていて不便に感じる事
とはいえいろいろと使いにくく感じる部分も多い。例えばSplit Viewさせられるアプリは必ずDock部分に設定しておく必要があること。たまーに使うアプリをSplit Viewさせたい時はかなり手間なので結局諦めることになる。
そしてなぜかApple純正のアプリである設定アプリがSplit Viewできないということ。これはかなり謎な仕様。個人的にはちょくちょく設定をいじることがあるので不便に感じる。設定アプリをSplit Viewに対応させるのが技術的にそれほど難しいことなのか、そもそも需要がないと判断したのかはわからないが個人的には残念なポイント。
でも総合してSplit Viewかなり良いです
という結論。操作も一度すれば覚えられるシンプルさだしヌルヌルとアプリが移動するのも気持ちいいし総合してかなり良い。iPadをフルに活用したいなら必ず使っていただきたい機能だ。