Mac用Magic KeyboardをiPadと接続して使っているユーザーも多いはず。自分もそうだが、iPadとMac PC両方と接続してシームレスに使いたい!という欲望を満たせるか検証する。
Mac用Magic KeyboardをiPadで使える?
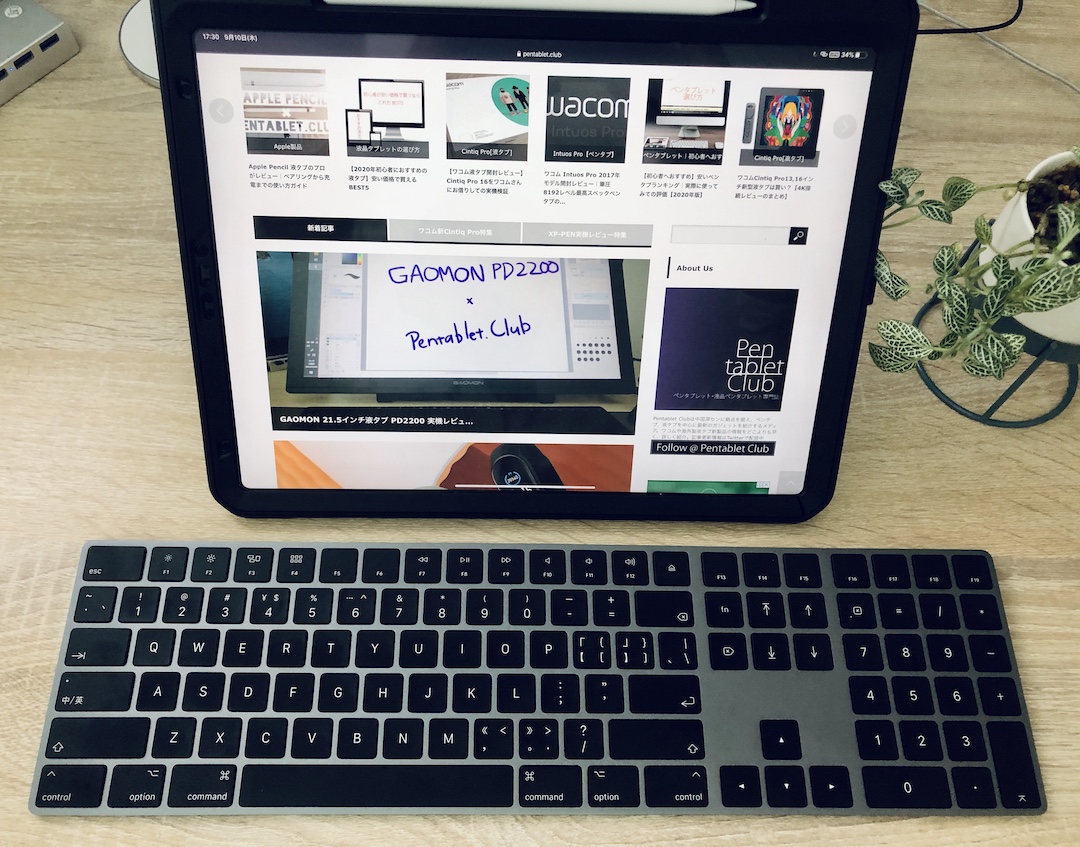
答え:使える。
全く問題なく使える。iPad proでの運用を試したが簡単にセットアップできる。方法がこちら。
iPad proにMagic Keyboardを接続する方法
設定は他のBluetooth機器との接続と同じだ。
- 設定 → Bluetooth → Keyboardを選択。
これだけでいいのだ。次の実現したい状況がこちら。
iPadとMacでシームレスにMagic Keyboardを使いたい
残念ながらキーボード上にMacとiPadとを切り替えるボタンなどはない。じゃあ百歩譲ってBluetoothを繋げばいい?ちなみにAirPodsはこの手順でMacとiPad両方でストレスなく使用できる。
ただ、
Magic Keyboardは無理。残念すぎる。
Mac用Magic KeyboardをiPadに接続する本当の手順
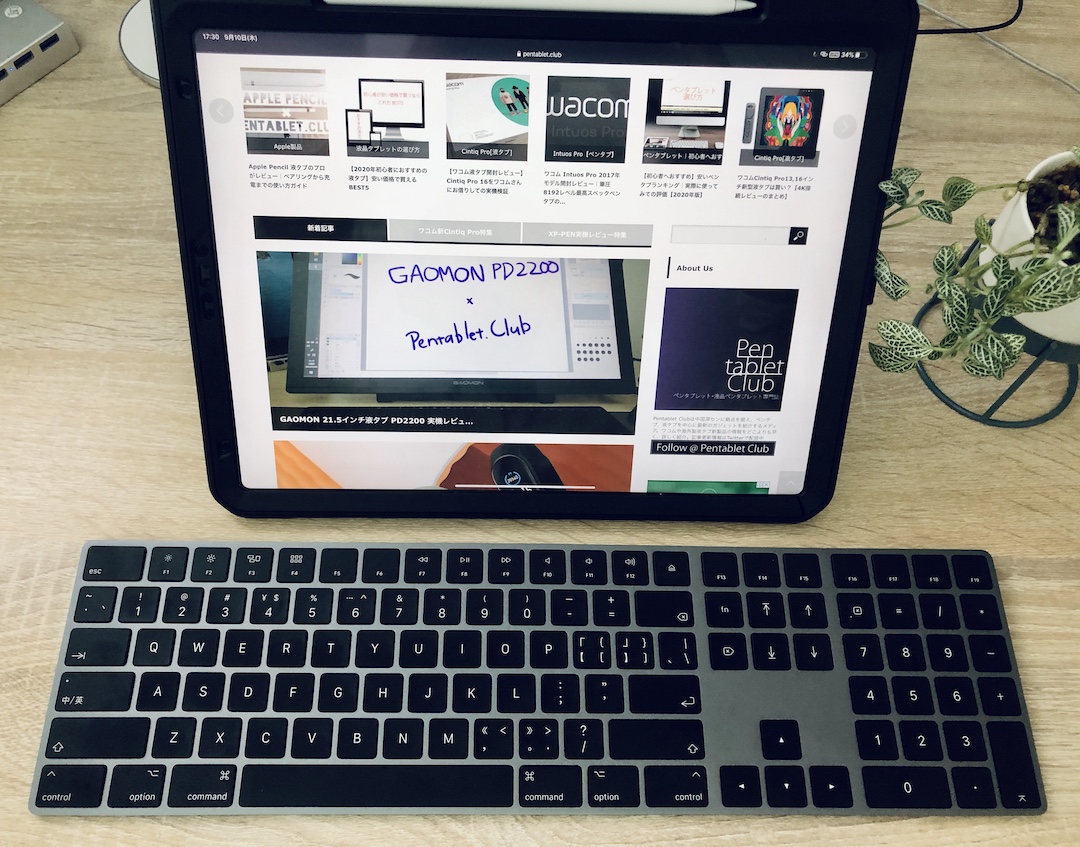
実際のところ使用シーンになるとマジでめんどい。AirPodsならBluetooth設定画面で接続しなおせば良かったがMagicKeyboardはそうできない仕様なのだ。
MacとMagic Keyboardを接続している状態からiPadに接続するための手順がこちら。
1.MacでMagic KeyboardのBluetooth接続を削除
ここで注意なのが接続を削除、という部分。接続を解除ではない。画像で説明すると、こちらが接続解除する画面。
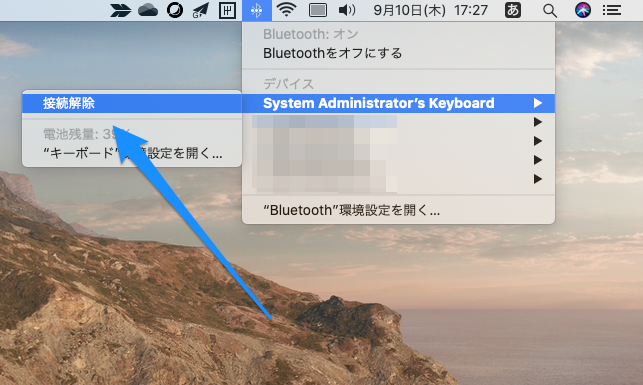
ここで接続解除してもiPadのBluetooth一覧には出てこない。正しい手順がこちらの画像。

一度MacのBluetooth環境設定画面を開いて、上部画像の×ボタンを押して接続削除して初めてiPadのBluetoothの一覧に出てくる仕様。
2.iPadのBluetoothで接続

ということで、
Magic KeyboardをMacからiPadに接続するのはめっちゃめんどい
Bluetooth接続で繋ぎ直すわけだけど一旦Macで削除してから接続が必須。しかもMacに接続し直すにはiPadの接続を削除してからさらにMacで接続するのでめっちゃめんどい。
ということでiPadでMac用Magic Keyboardは使えるが、Macとシームレスで使用するのは無理というのが結論だ。ちょっと高いけどiPad用のMagic Keyboardを購入するか、Mac用のMagic Keyboardを買い足すかして運用するしかなさそうだ。
