オンライン会議アプリZoomの便利機能を画像付きで解説する記事。Zoomでホストがパスワード付きのミーティングを作成するとっても簡単な方法を3つを徹底検証。パスワード付きミーティングをWindowsPCとiPhone&iPadで1分作成する方法を紹介。Googleカレンダーを利用した便利なパスワード付きミーティングの作り方も合わせてご紹介。ズーム初心者の人必見の記事。
Zoomの使い方 パスワード付きミーティングの作り方① WindowsPC
最初はホストがWindowsPCでパスワード付きミーティングを作成する方法から。
①ミーティングトップ画面の[スケジュール]をクリック
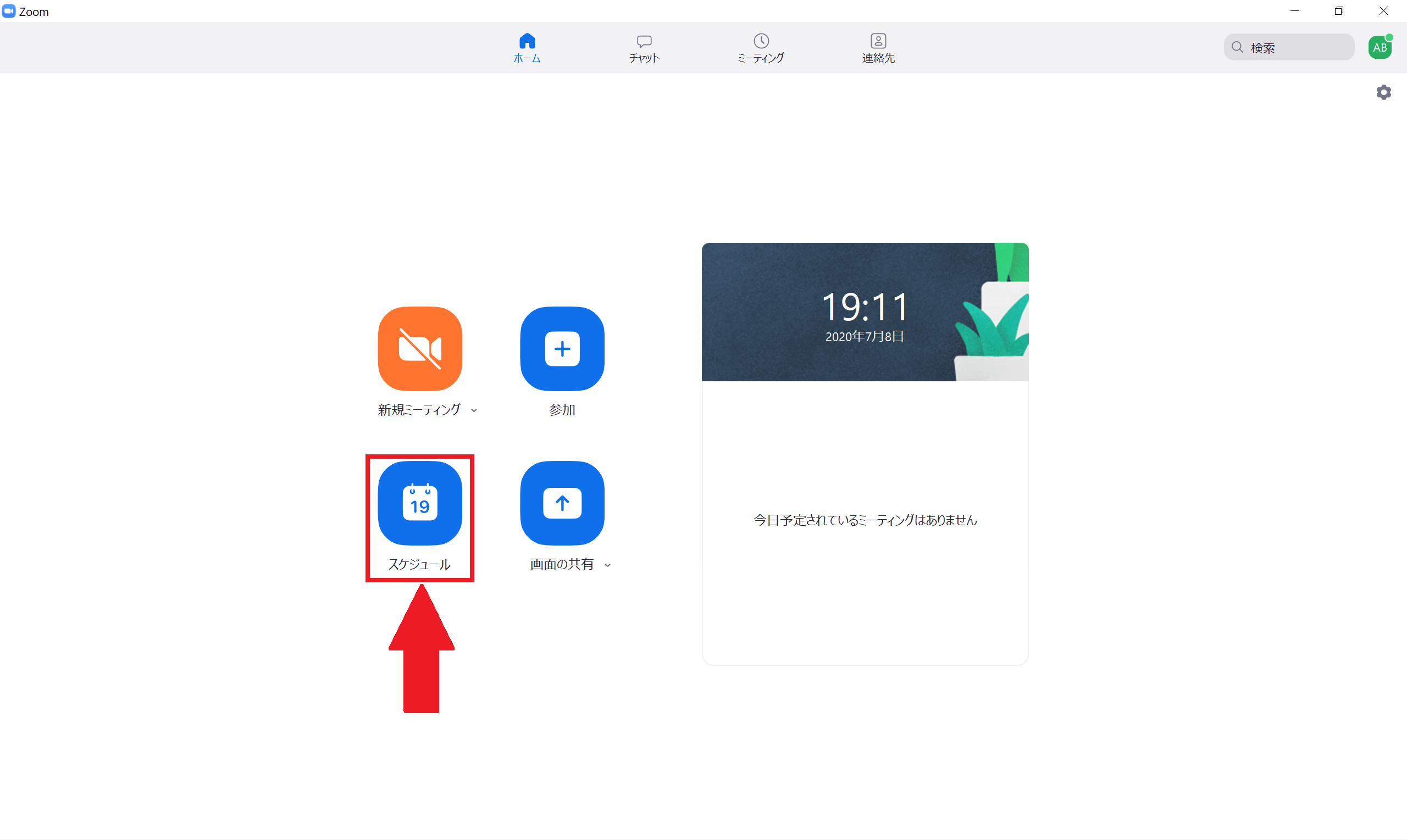
アプリ立ち上げログイン。最初に出てきたトップ画面の[スケジュール]アイコンをクリック。
②必要事項を入力後にパスワードを入力
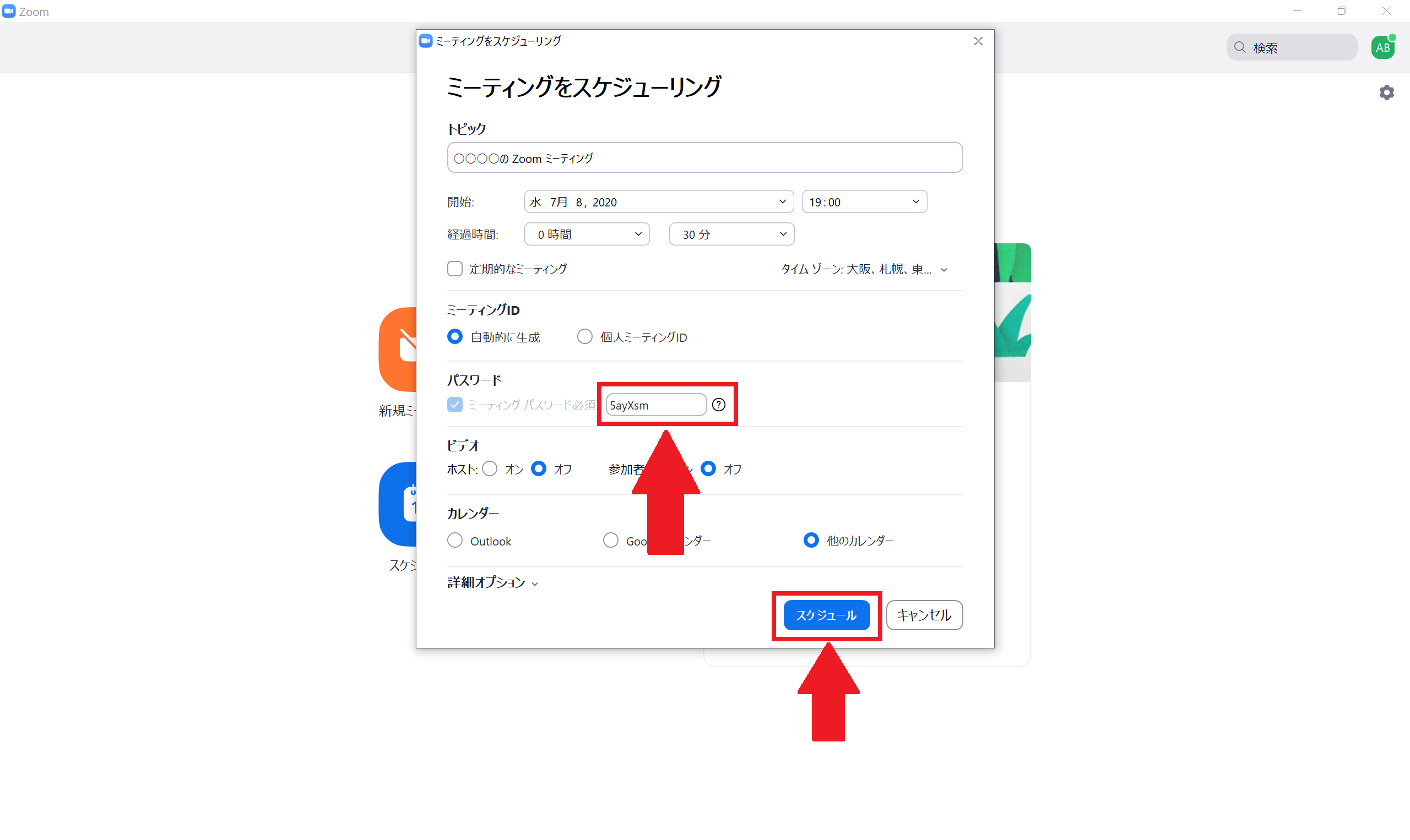
出てきた画面にトピック、日時、経過時間など必要事項を入力。この時にパスワードがデフォルトで生成されていることがわかる。というよりパスワード設定のオンオフを切り替えるスイッチが操作できなくなってしまっている!実は以前のアップデートにより現在は一般向けのアカウントではパスワードの設定が必須になったのだ。詳しいことは後ほど。
任意のパスワードを設定し[スケジュール]をクリック。
③生成されたミーティングのパスワードを確認
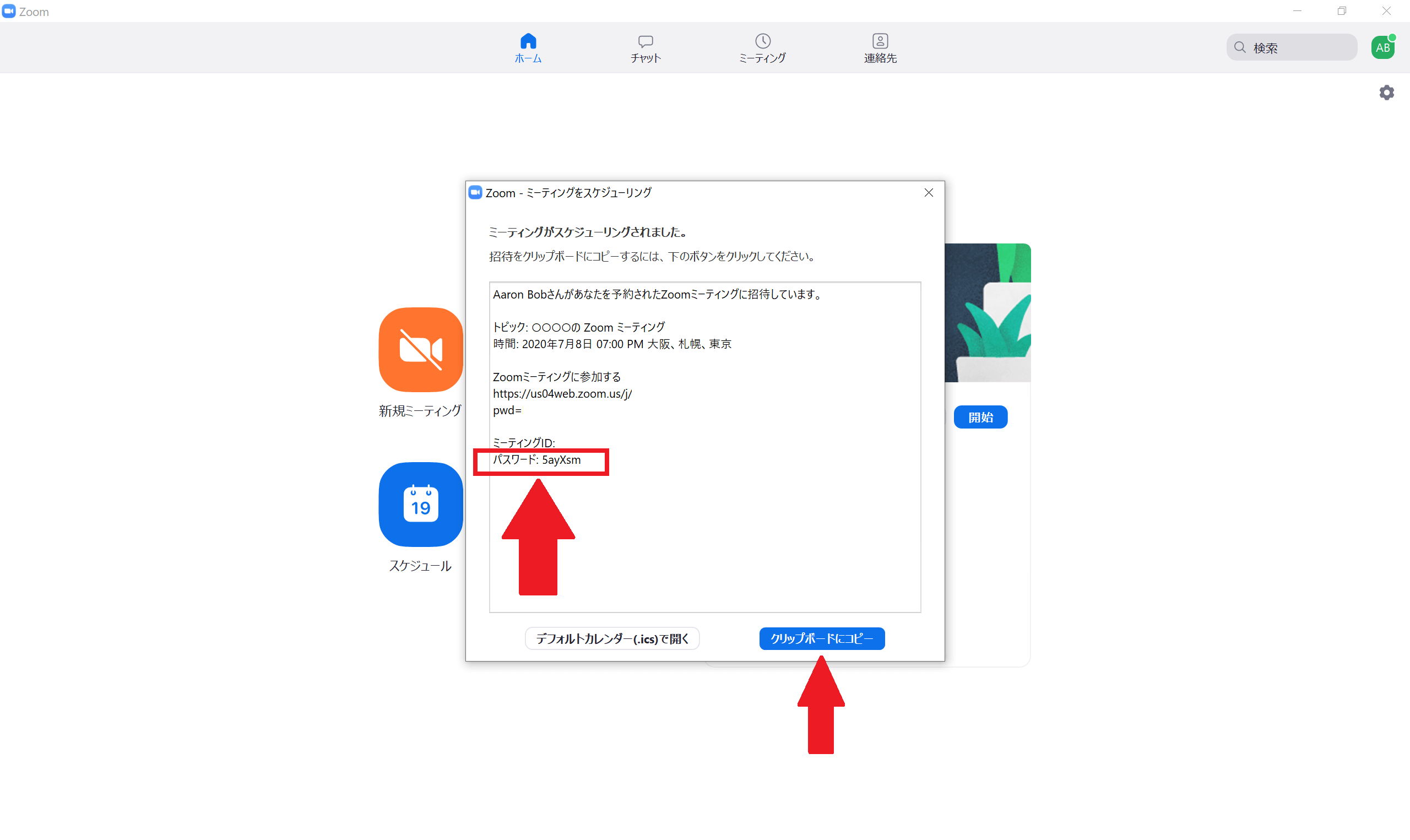
出てきた画面で設定したパスワードを確認し完了。
同じ画面の下にある[クリップボードにコピー]を使うとPCのクリップボードに同じ内容がコピーされる。このコピペ機能を使えば複雑なパスワードでも確実にゲストに伝えることができて便利。
④作成したミーティングのパスワードの変更する場合
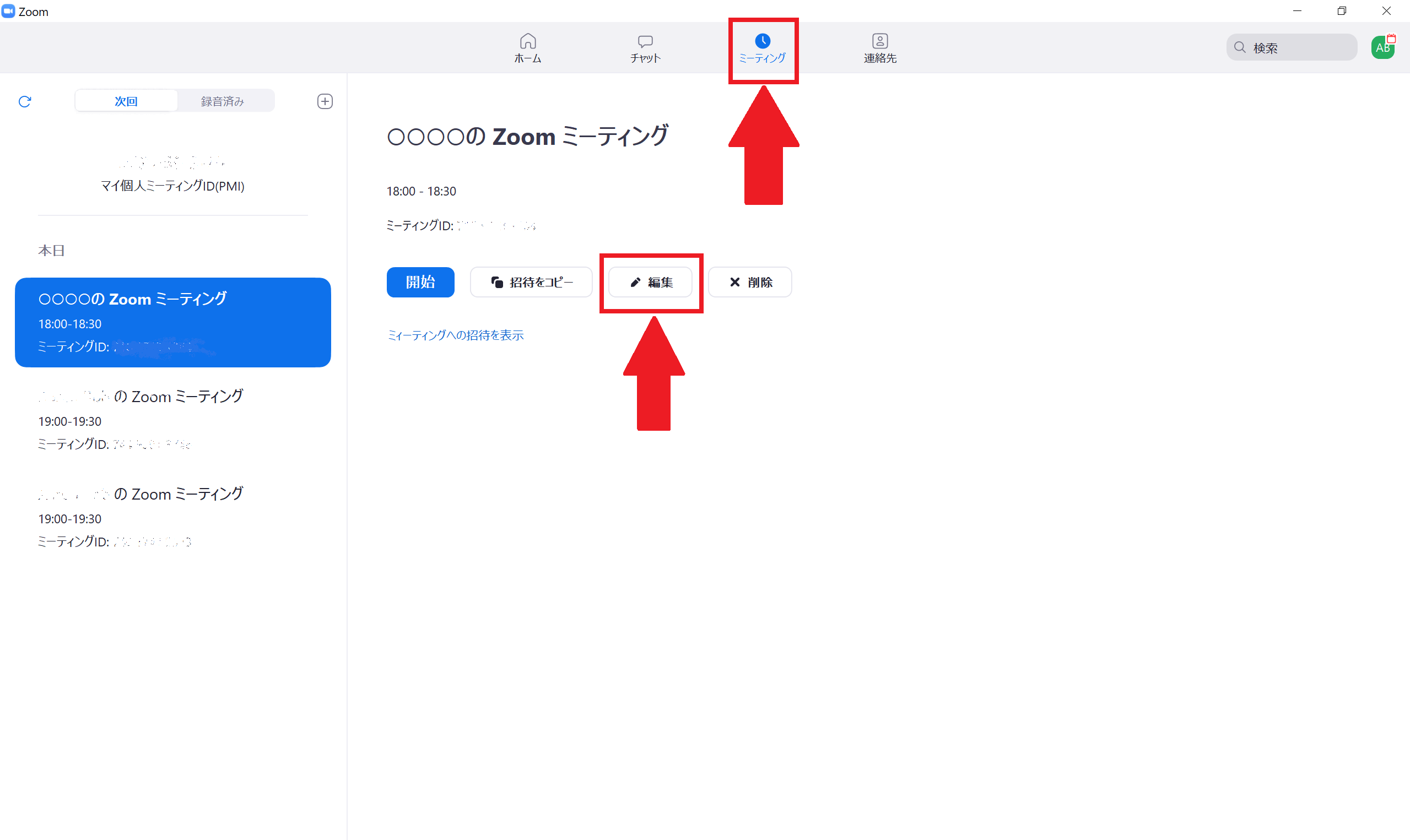
ミーティングトップ画面上部の[スケジュール]を選択。出てきた画面で変更したいミーティングを選んで[編集]を選択する。するとさっきの情報の入力画面が出てくるのでここでパスワードを変更することができる。
[s_ad]
Zoomの使い方 パスワード付きミーティングの作り方② iPhone&iPad
お次はiOSデバイスで、ホストがパスワード付きミーティングを作成する方法をご紹介。今回の画像はiPadの画面。ただほとんどWindowsPCのでの操作と変わりないので簡単に。
①ミーティングトップ画面の[スケジュール]をクリック
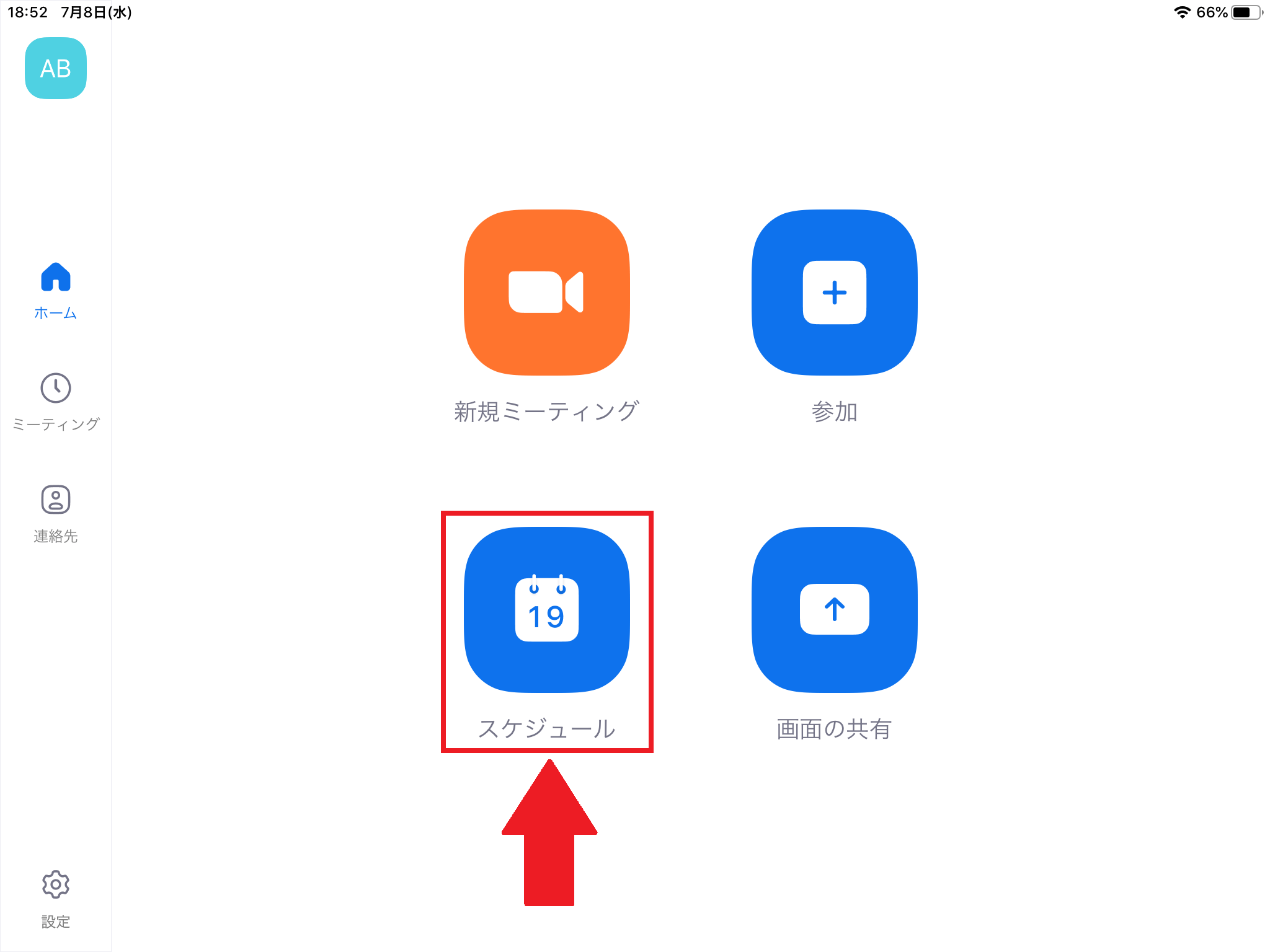
アプリを立ち上げログイン。[スケジュール]をクリック。
②必要事項を入力後にパスワードを入力
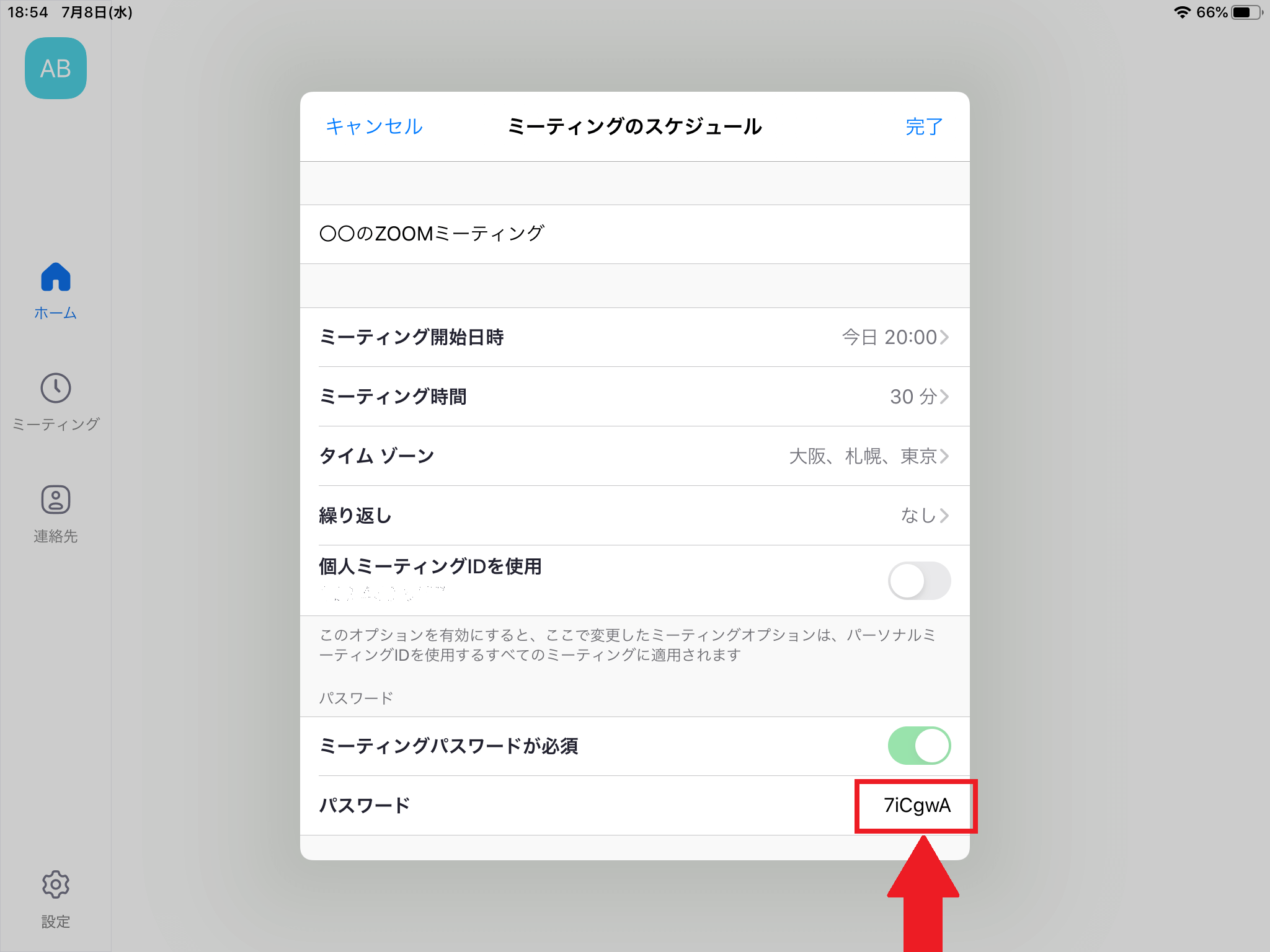
先ほどと同様にパスワードを設定。右上の[完了]をクリック。
③生成されたミーティングのパスワードを確認
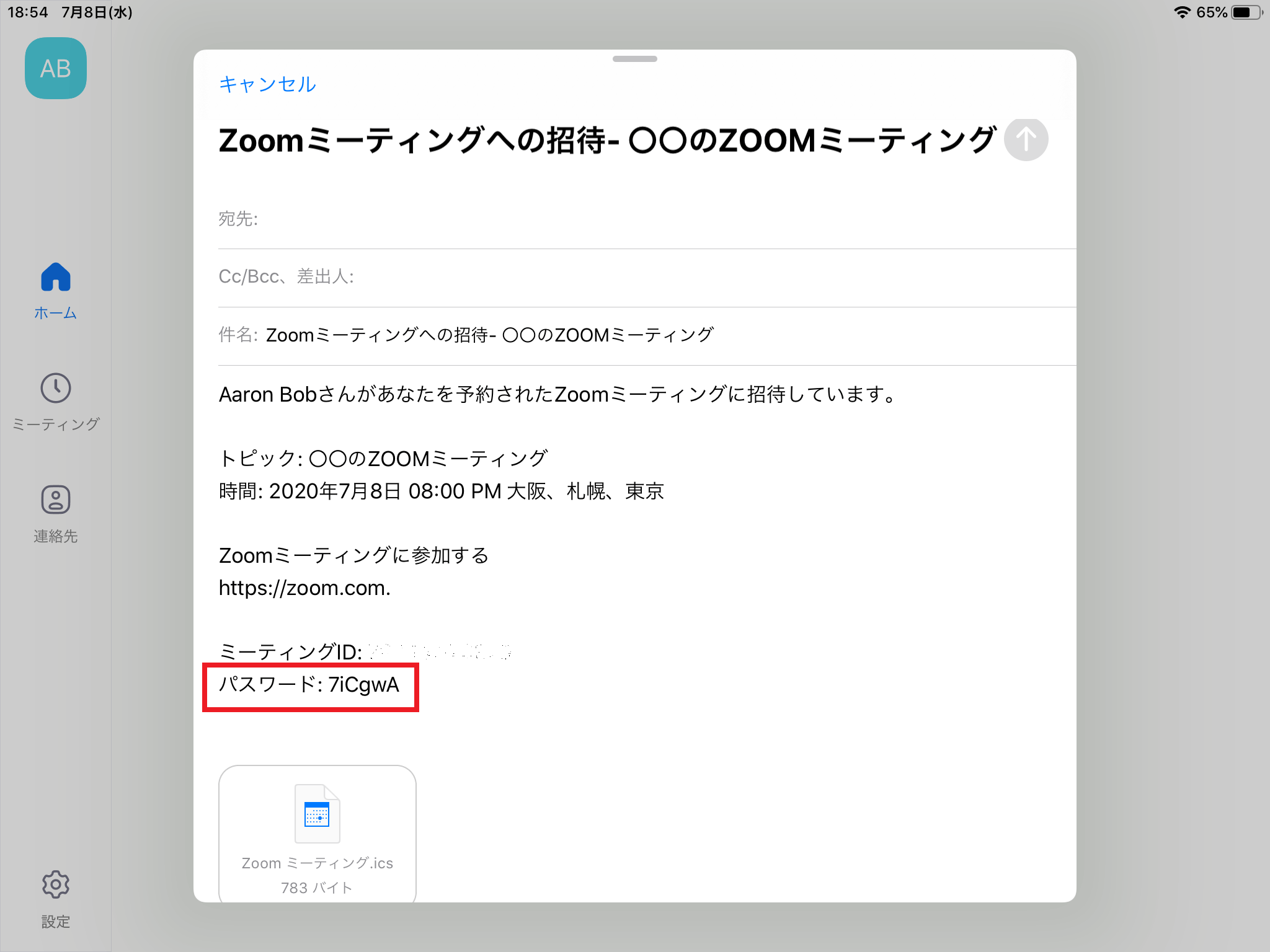
iOS版のほうでは自動的に招待メールが作成される。本文の中にあるミーティングIDを確認。
④作成したミーティングのパスワードの変更する場合
ここはWindowsPC版と全く同じ、ミーティングトップ画面上部の[スケジュール]を選択。出てきた画面で変更したいミーティングを選んで[編集]を選択する。するとさっきの情報の入力画面が出てくるのでここでパスワードを変更することができる。
[s_ad]
Zoomの使い方 パスワード付きミーティングの作り方③ Googleカレンダーの拡張機能
次はちょっとレベルアップしたミーティングの作り方をご紹介。こちらはGoogleカレンダーの拡張機能を使った方法。そこで少し前準備が必要。
①ChromeWebstoreからZoom Schedulerをインストール
ChromeWebstoreにあるzoom.usのZoom Schedulerをインストールする。前準備といってもこれでOK。

②Zoomミーティングをスケジュール
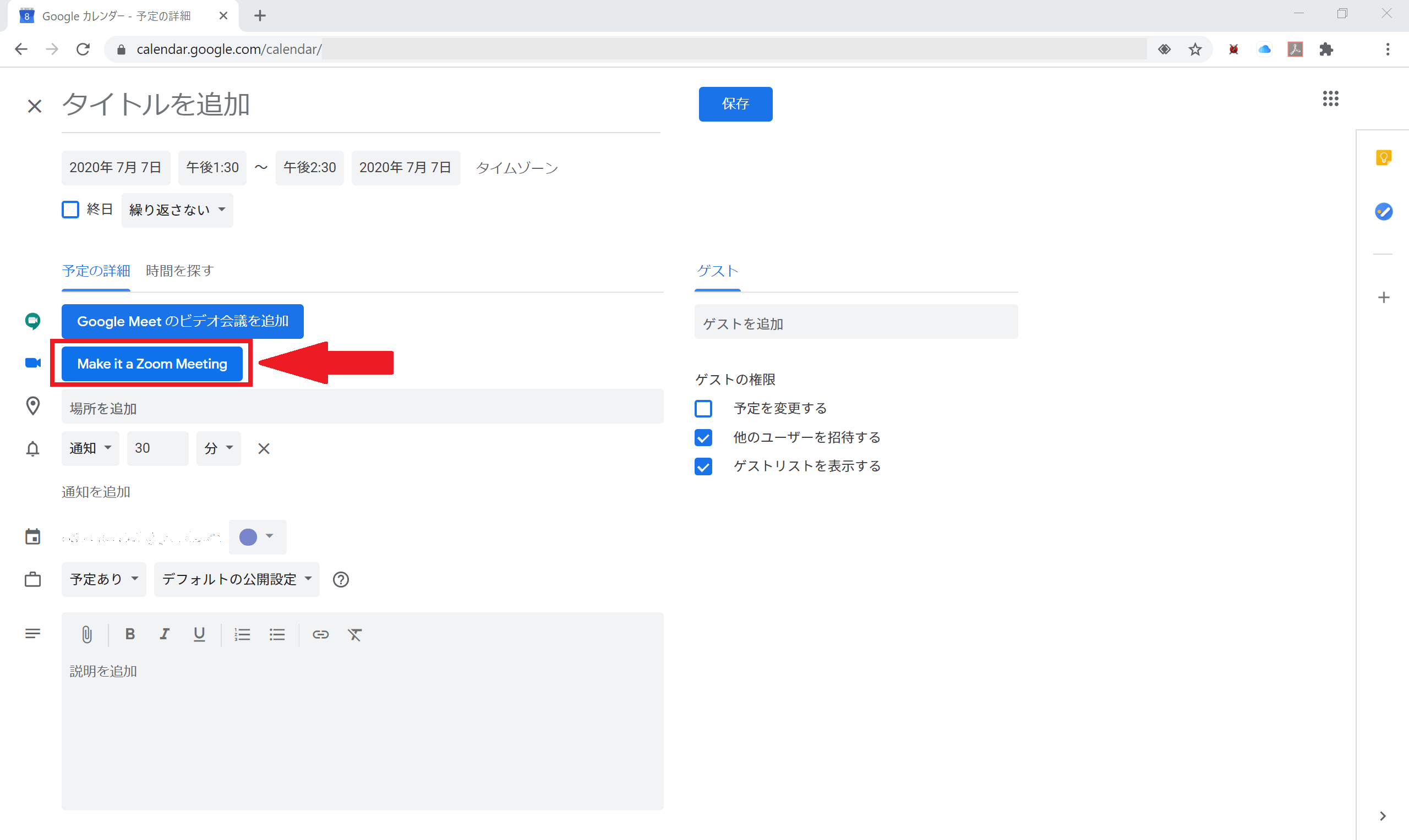
Zoomの拡張機能がちゃんとインストールされていると、カレンダー上で予定を入れる際に[Make it a Zoom Meeting]が表示される。これを選択。
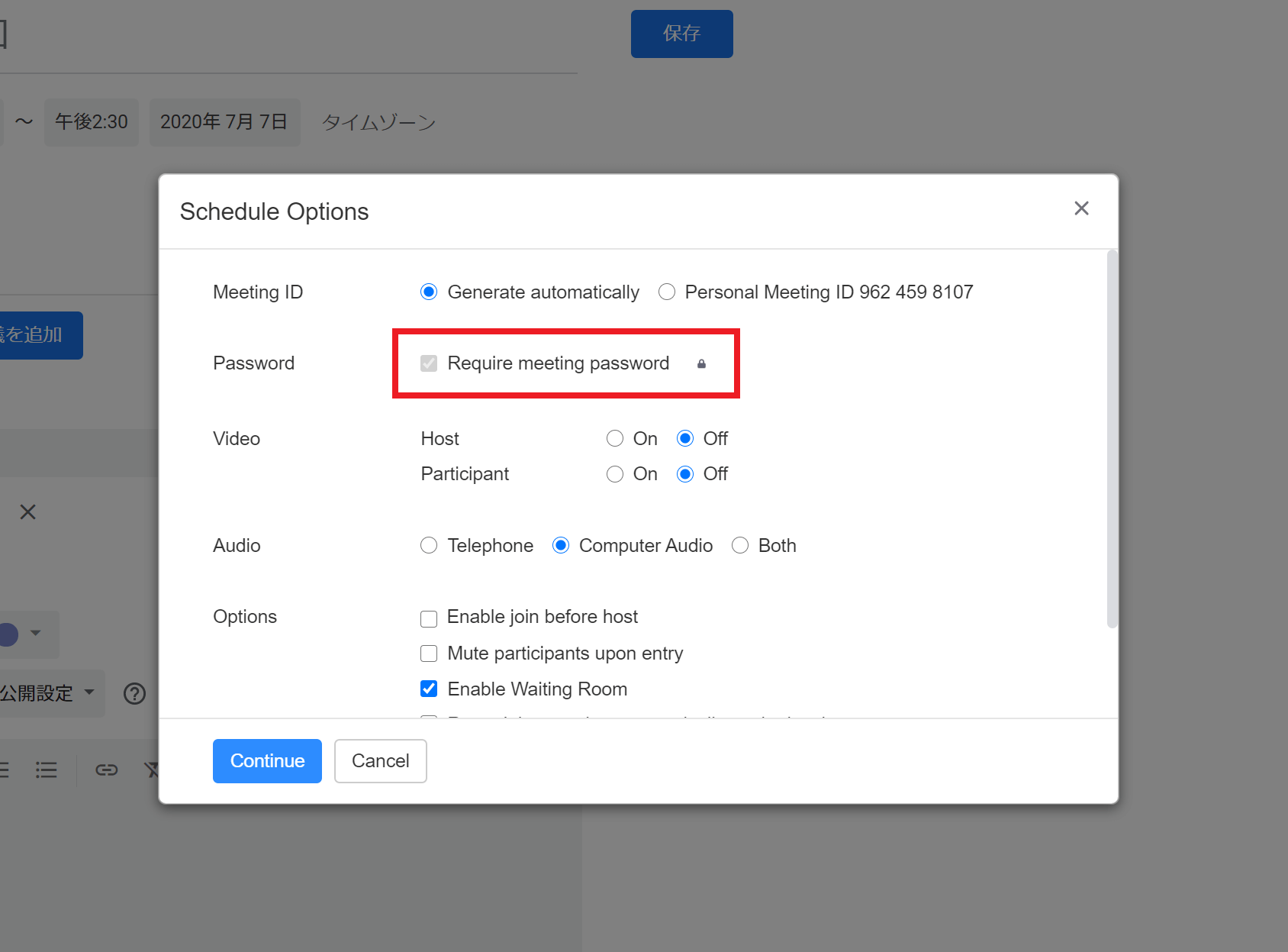
Zoomのログイン画面が出てくるのでログイン。そのあと[Schedule Options]という画面が出てくる、今回もパスワード設定は変更できないのでこのまま[Continue]を選択。
③招待メールでパスワードを確認
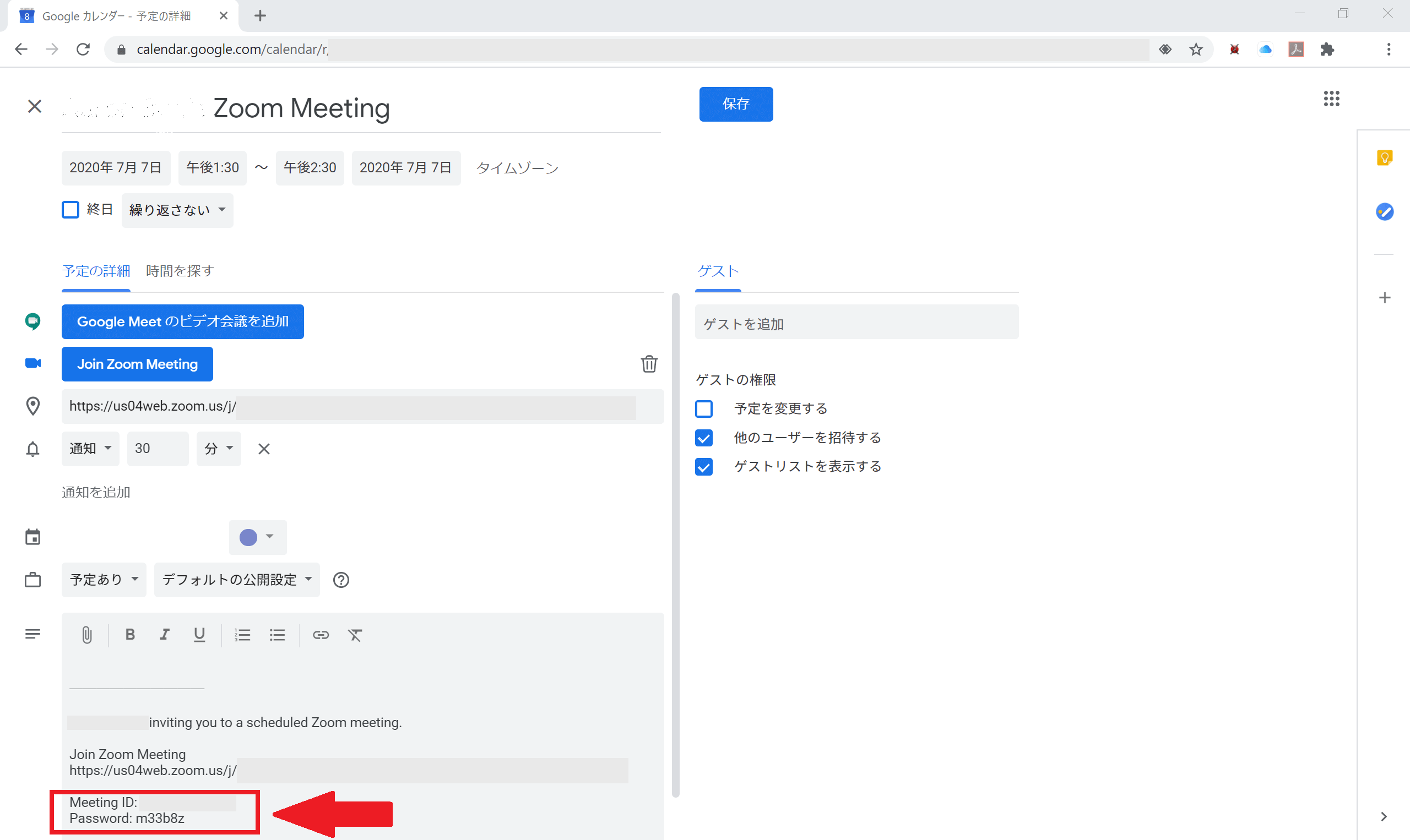
作成された招待メールで作成されたパスワードを確認する。これで完了。
Zoomの使い方 パスワード設定が変更できない理由とは?
ここからは、今回ご紹介した方法すべてでパスワード設定が変更できなかった理由を解説。
2020年に発生した”Zoom爆撃事件”対策
コロナウイルスの影響でZoomの利用者が爆発的に増えていた2020年3月。この時期に無関係の参加者が会議に乱入し妨害するという”Zoom爆撃事件”が相次いで起こった。原因は”会議にパスワードを設定していなかった”という事。それまでパスワード設定はデフォルトでオフになっていた。この後の2020年4月4日のアップデートによって、無料アカウントおよびプロ1ライセンスのアカウントのパスワード設定はオンのまま変更できなくなった。
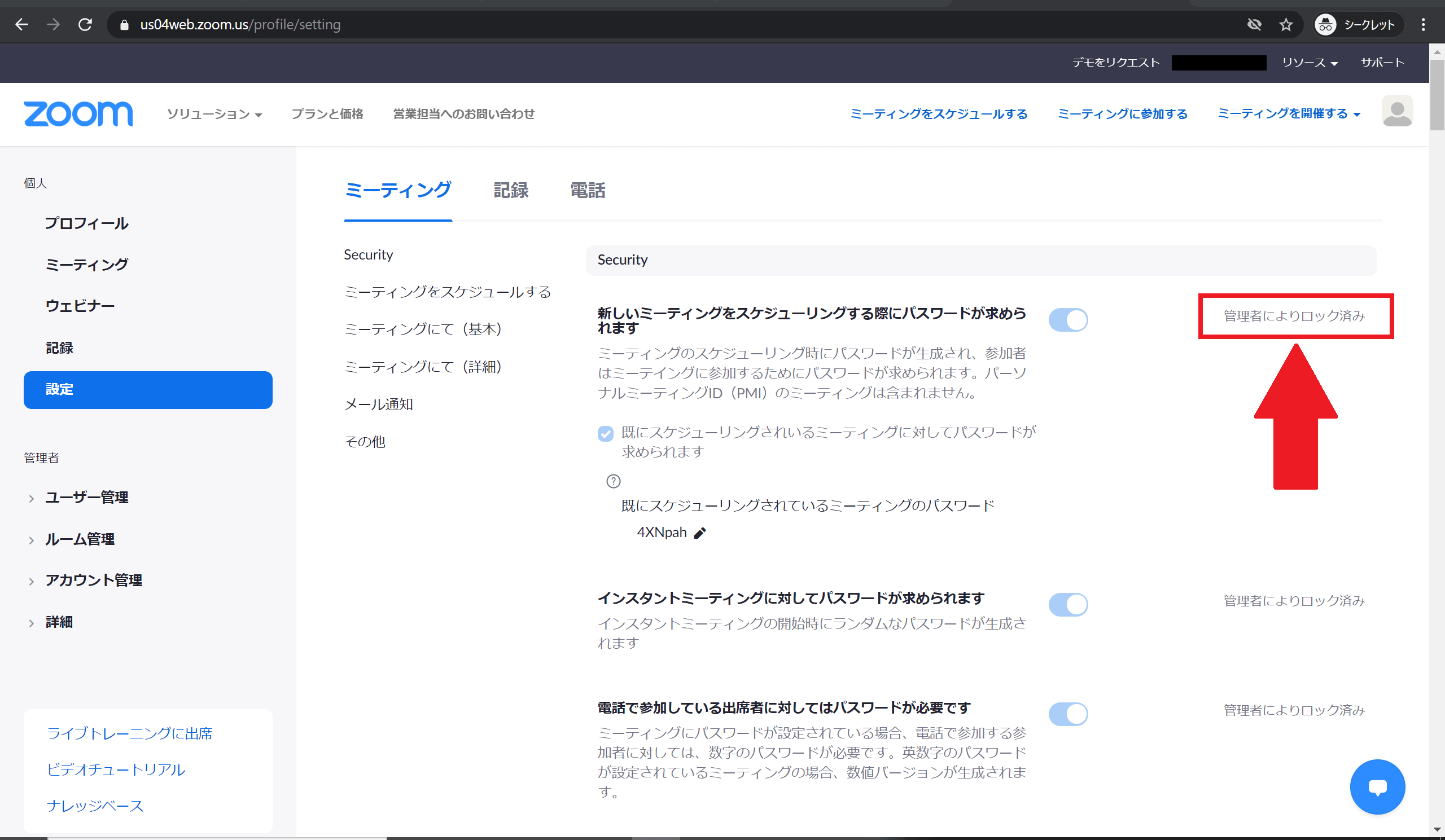
今回筆者が使ったのはすべて無料アカウント、現状ではデフォルトで強力なパスワードが生成される。通常の使い方であればパスワードの設定し忘れるということはなくなったので安心といえば安心だ。
[s_ad]
Zoomの使い方 パスワード付きミーティングの作り方まとめ
今回はZoomの使い方として、ホストのパスワード付きミーティングをの作り方をご紹介した。操作自体はいたって簡単、初心者でもきっと大丈夫。すでにGoogleカレンダーを日ごろから使っている人はぜひ一度この拡張機能も使ってみてほしい。実は他の方法でミーティング作成するのが手間に思えるほど超簡単便利な機能になっている。