iPad版Adobeイラストレーター(Adobe Illustrator)の使い方を学ぶページ。タッチショートカットで作業効率を爆上げする方法。プライマリ、セカンダリとは?タッチショートカットでできることを一覧でチェックしよう。
iPad版イラストレーターの使い方|タッチショートカットとは
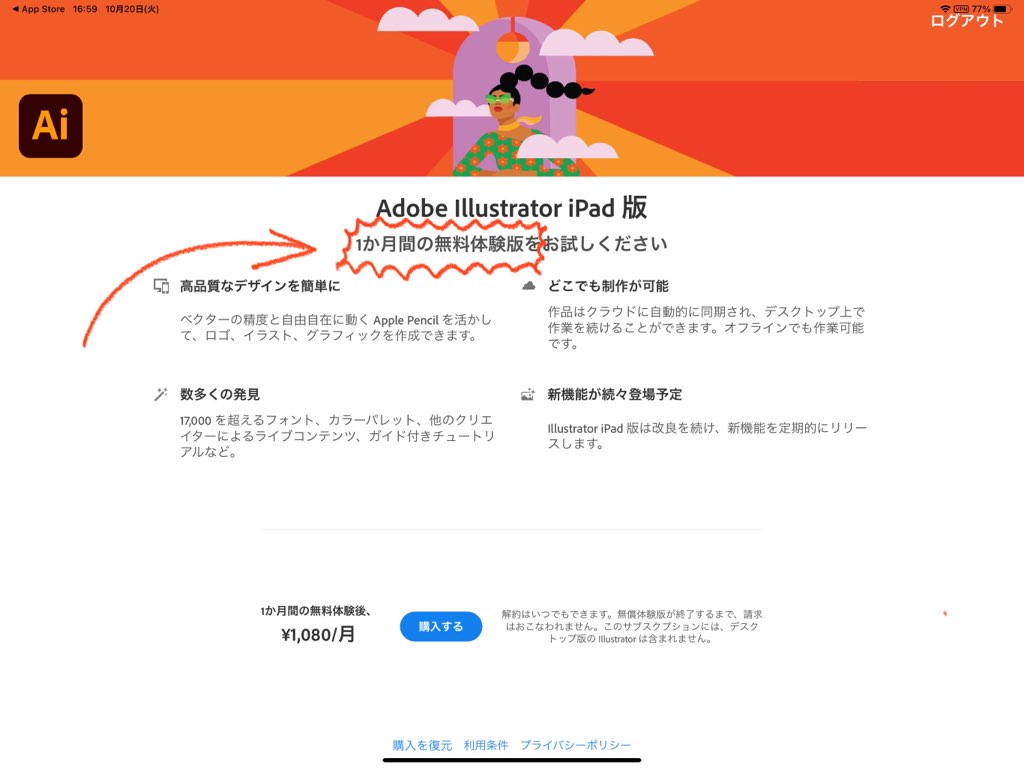
2020年10月にiPad版イラストレーターがリリースされた。月額1,080円だけどはじめの1ヶ月は無料で体験できるのでiPadとApplePencilをお持ちお方にはぜひ試していただきたいおすすめのソフトウェア。もしくはPC版のAdobe IllustratorがあればiPad版も利用できる。
今回説明するのはiPad版イラストレーターの大きな特徴であるタッチショートカット。iPadならではの左手の指を使っての操作。直感的な操作間で使えるショートカットで非常におすすめだ。
ヘルプもあるけど聞き慣れない用語がいきなり出てきてつまずいたのでタッチショートカットの使い方、できることを紹介する。
iPad版イラレ|タッチショートカットとは
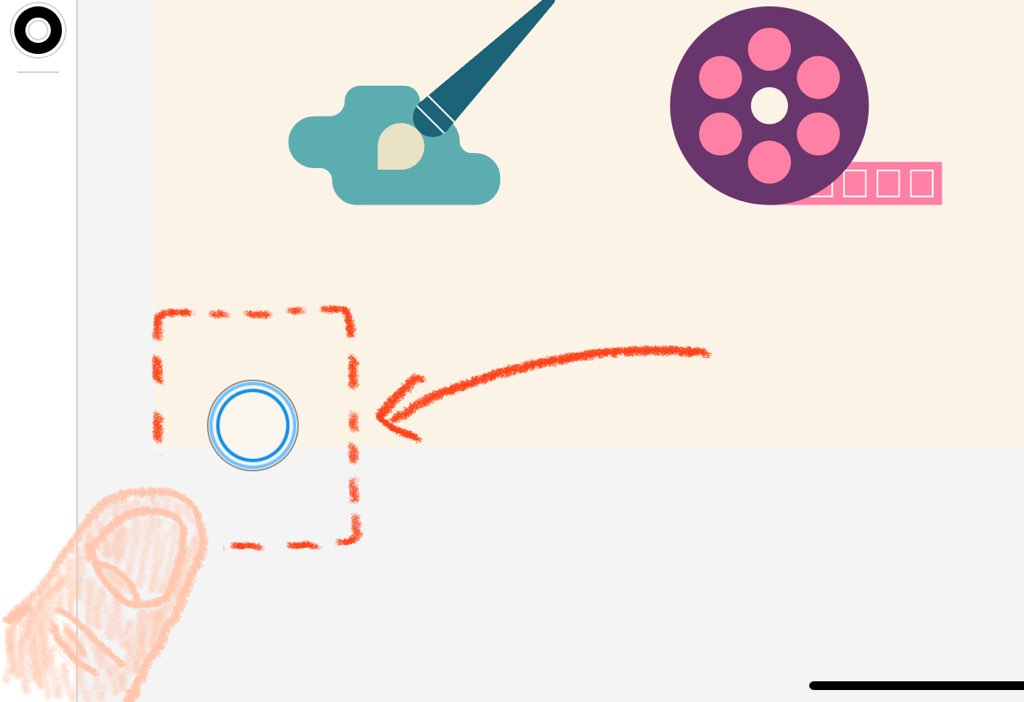
iPad版イラストレーターのタッチショートカットとは画面上に出ている丸いボタン。iPhoneのAssistiveTouchとよく似た機能で、画面上の好きな位置に移動できるボタンのことだ。
このボタンを左手(ペンをもていない方の手)でタップしながらペンで描くと、素早くツールを操作できる。ペンタブでいうファンクションキーみたいな使い方ができるのだ。
このボタンは左端に縦に並んでいるメニューから移動や選択など選ぶと出てくる。ボタンの押し方が2種類。プライマリとセカンダリだ。
iPad版イラレ|プライマリとは / セカンダリとは
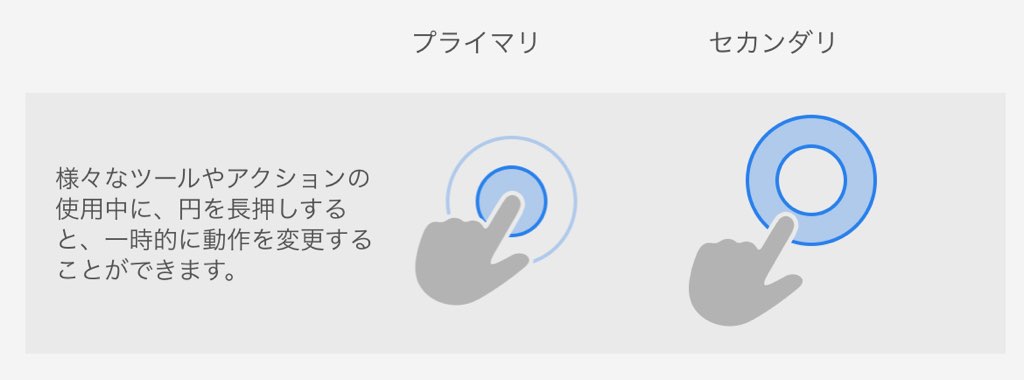
- プライマリ:円の中心をタップしたままの状態を保つ。(長押し)
- セカンダリ:円の中心をタップして外側へスワイプしてその状態を保つ。
まずはこの動作を覚えよう。この状態を左手で保ったまま右手で描画したり移動させると割り当てられた機能が作動する仕組み。この2種類のタップの方法それぞれに違ったショートカットが割当たっている。
この動作で実際にできることの一覧がこちら。
iPad版イラストレーターのタッチショートカットでできること
iPadのタッチ機能を存分に活かすために準備されたショートカットの一覧。
| ツール | プライマリ | セカンダリ |
|---|---|---|
| 移動 | X/Y 軸上を移動 | 複製 |
| 選択 | 選択範囲に追加 | グループ内の一部を選択 |
| ハンドルを編集 | ペアリングを解除 | ペアリングを設定 |
| ポイントを選択 | 選択範囲に追加 | なし |
| コーナーで拡大縮小 | 縦横比を固定 | 中心点を基準 |
| サイドで拡大縮小 | 両側同時に拡大縮小 | なし |
| 回転 | 45度にスナップ | 10度にスナップ |
| ハンドルをドラッグ | ペアリングを解除 | ポイントを移動 |
| シェイプを作成 | 縦横比を固定 | 中心点を基準 |
| レイヤーを選択 | 選択範囲に追加 | なし |
回転角度を固定させたり、縦横比を固定させたりと、これまでキーボードショートカットでしたものをタッチショートカットでできるようになった。
今後のアップデートでショートカットが増えていくことも考えられるので、定期的にチェックしていく予定。気になる方はTwitterのフォローを。
