オンライン会議アプリZOOMの便利機能の使い方を解説する記事。ZOOMの画面共有の仕方、画面共有したけど音が聞こえない時の対処方法を1分で理解するための記事。仕様が異なるWindowsPC版とiPadの両方の操作方法を画像を交えてご説明する。ZOOMのホワイトボード機能で手書きするためのおすすめのペンタブもご紹介。
ZOOMの使い方 画面共有の操作方法|WindowsPC版
ZOOMの便利機能の一つがこの画面共有。複数人での画面共有が簡単にできるのもZOOMアプリが選ばれている理由の一つだ。特にWindowsPC版であれば画面共有はとっても簡単にできてしまう。
①ミーティングトップ画面の[画面の共有]をクリック
![ミーティングトップ画面の[画面の共有]をクリック](https://pentablet.club/wp-content/uploads/2020/04/1.png)
ミーティングトップ画面の[画面の共有]をクリック
②共有したい画面を選んで[共有]をクリック
![共有したい画面を選んで[共有]をクリック](https://pentablet.club/wp-content/uploads/2020/04/4.png)
共有したい画面を選んで[共有]をクリック
逆に「チェックボックス入れずに音声も共有できてるけど・・・」という方は、おそらく自分のマイクが音を拾っているのか、おそらくPC自体の設定によるもの。
もう一つのチェックボックス[全画面ビデオクリップ用に最適化]。こちらは全画面モードで画面を共有したい場合に画質を調整してくれる機能。そのため全画面で共有す時だけオンにしておこう。
③画面共有中はすべてツールバーでZOOMを操作
共有画面上部にあるミーティングツールバーで、画面にペイントしたり参加者の管理やチャット、画面共有の一時停止や終了を行うことができる。
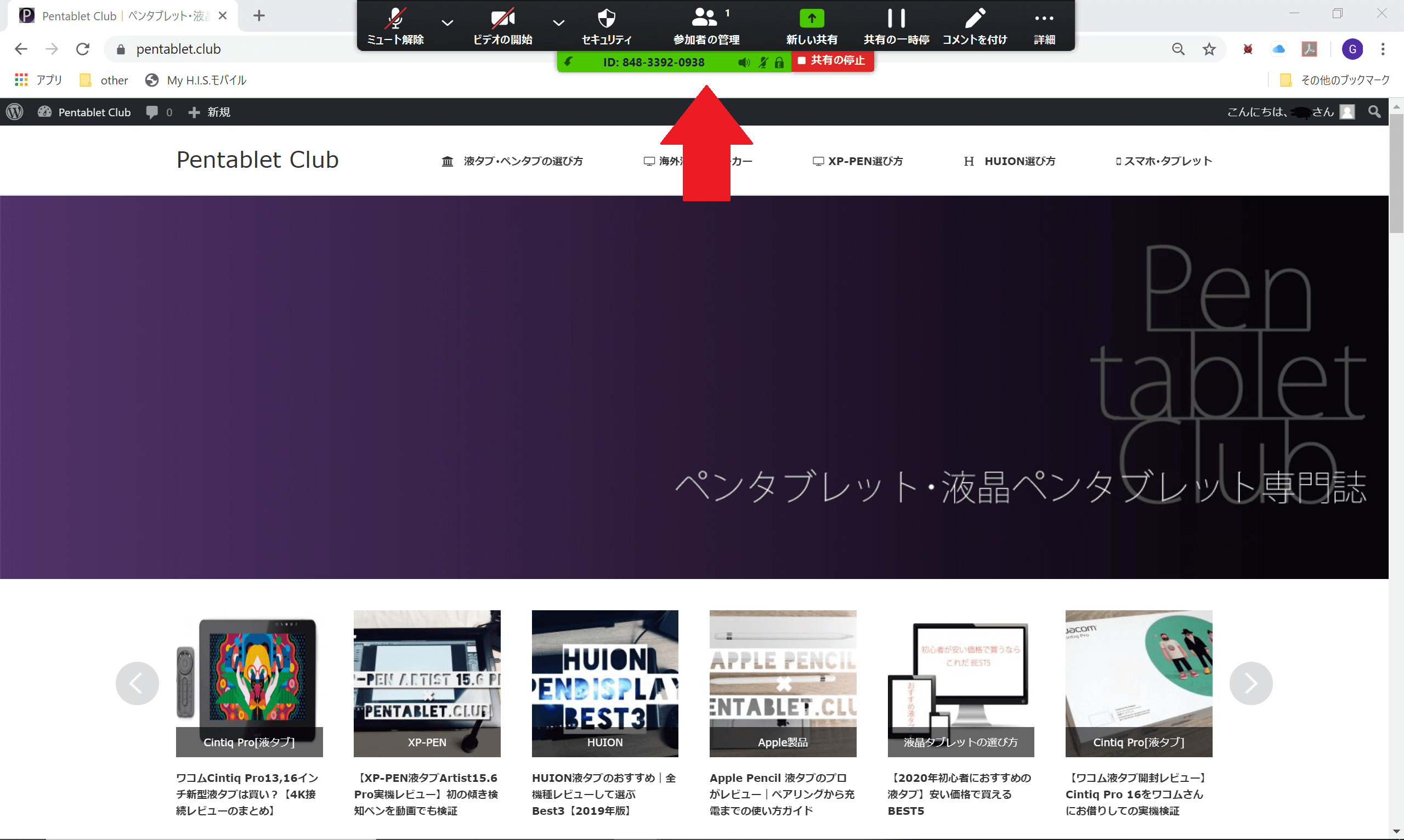
画面共有中はすべてツールバーでZOOMを操作
共有中の画面は、緑色の枠で囲われるので見間違うことはない。共有中であっても画面の比率を変えなければ画面を見ている側に変化はない。そのため共有画面を小さくしておいて、PCで他の操作を続けることはできる。しかし注意したいのは、最小化をしてしまうと共有は一時停止してしまうということ。
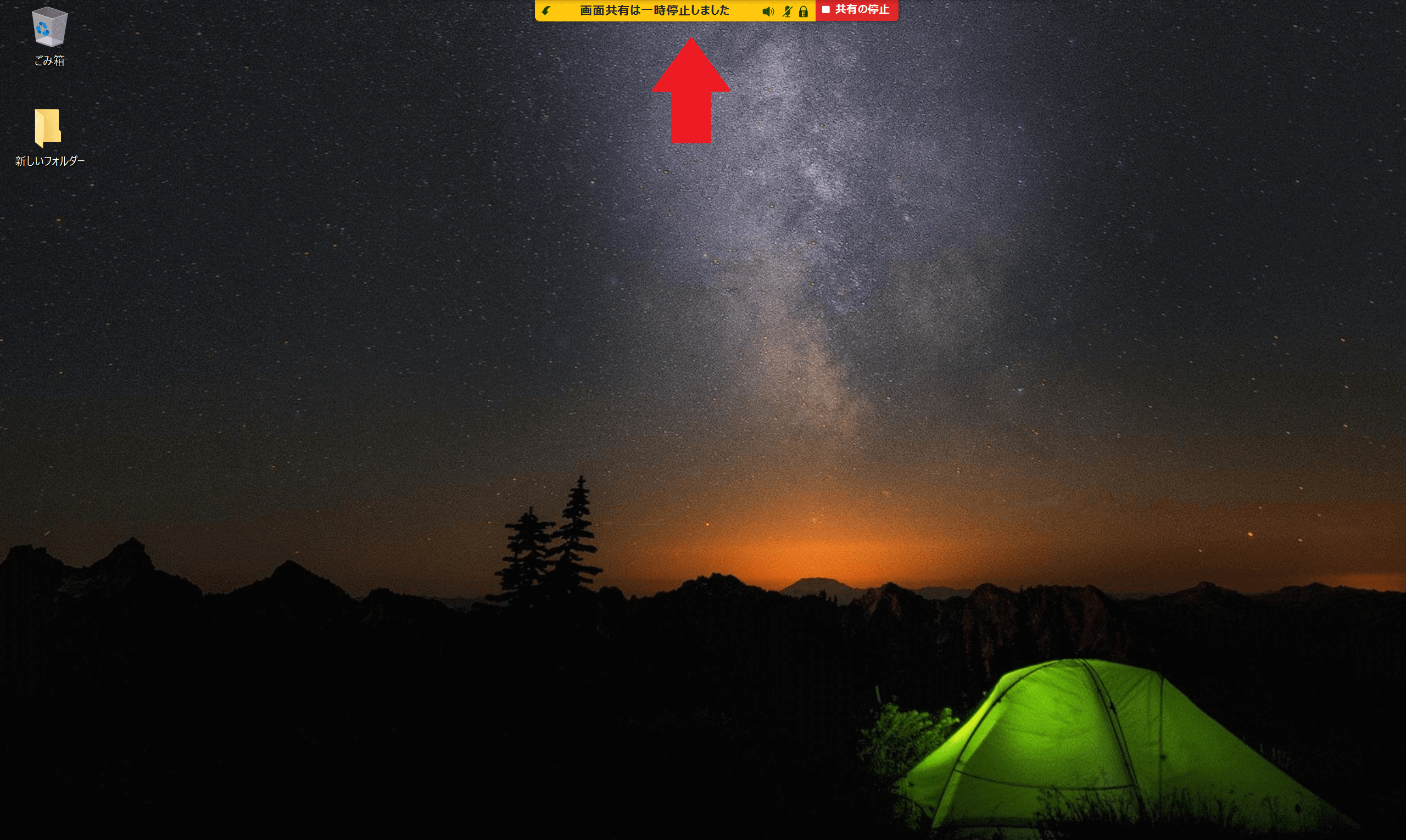
最小化をしてしまうと共有は一時停止してしまう
さらに緑の枠をPC画面の外に出してしまうとはみ出た部分は共有されなくなる。次の資料を準備する時などPCで他の操作をするときには要注意だ。
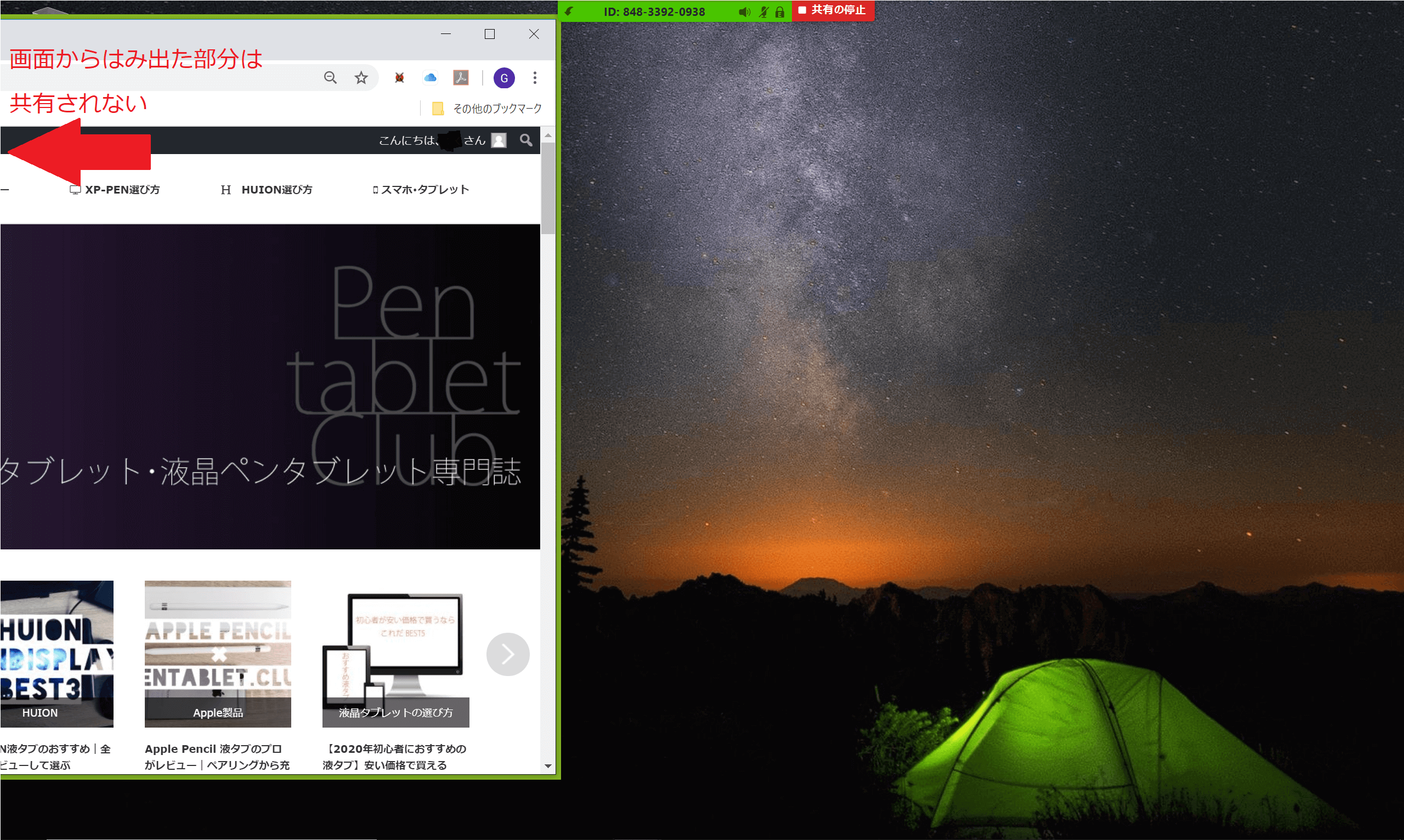
緑の枠をPC画面の外に出してしまうとはみ出た部分は共有されなくなる
[s_ad]
ZOOMの使い方 画面共有の操作方法|iPad版
ZOOMの基本的な使い方はiPadでもWindowsPCでも変わらないが、画面共有になると少し勝手が異なる。簡単に言うと”iPadで画面共有すると、iPad上の操作すべて、また無関係のアプリや資料も共有されてしまう”という点だ。これはリモートワーク会議などでZOOMを操作する際には少々使いにくいかもしれない。
プライバシーという点でも筆者は普段からWindowsPC版のほうを使用している。それでも友人間でのプライベートチャットなどで全然気にしないシーンであれば、手軽に使えてとっても便利。
①ミーティングトップ画面の[画面の共有]をクリック
![ミーティングトップ画面の[画面の共有]をクリック](https://pentablet.club/wp-content/uploads/2020/04/IMG_1224.png)
ミーティングトップ画面の[画面の共有]をクリック
②画面収録で使用するアプリを選択
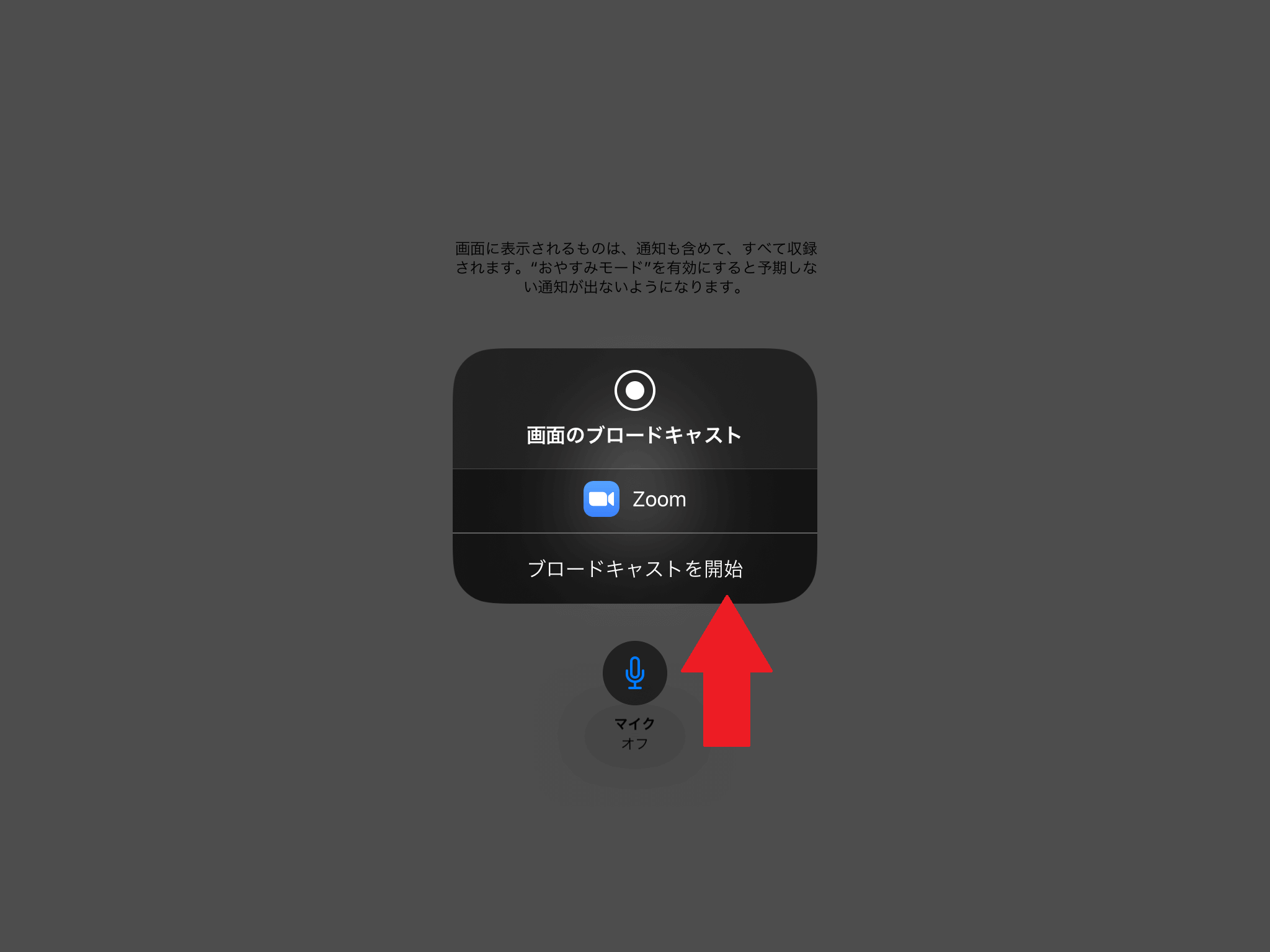
画面収録で使用するアプリを選択
ここで画面収録で使用するアプリを選択する。デフォルトのカメラアプリやSkypeなども選択できるようになっているが、ZOOMで画面ブロードキャスト機能で。さらにここでマイクのオンオフも設定しておく。
③共有したいアプリに切り替えて共有
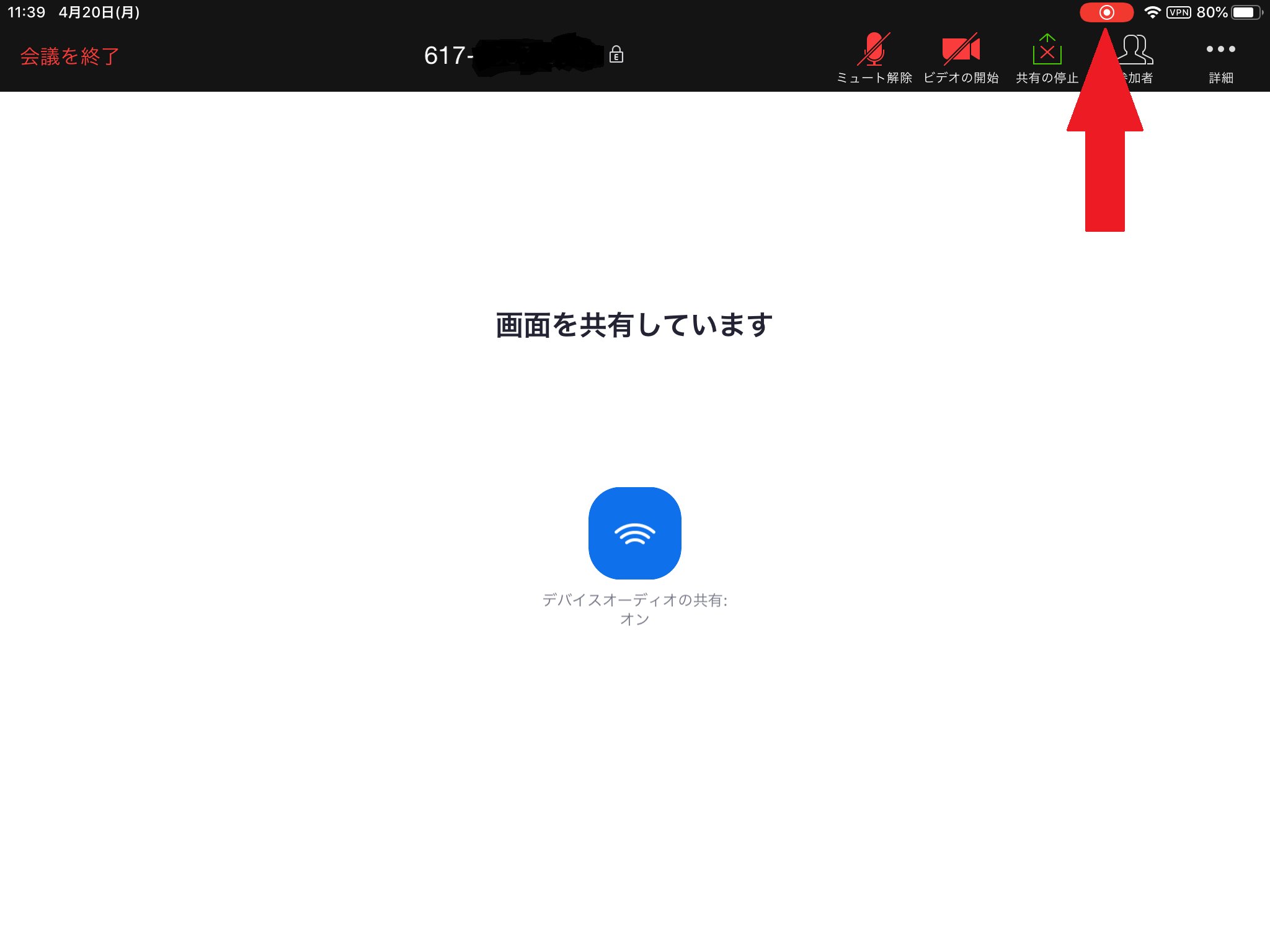
共有したいアプリに切り替えて共有
iPadの画面の右上に赤い共有マークがあれば共有中。iPadではこのままアプリをZOOMから切り替えて画面を共有する。
iPadの画面共有の場合、操作中にはiPad上のものすべてがどうしても見えてしまう。セキュリティやプライバシーがちょっと心配という方には、ログイン後の画面左下にある[設定]>[一般]>[タスクスイッチャーでスナップショットをぼかす]をオンにしておこう。ZOOMアプリから他のアプリにタスクスイッチャーで切り替える際、他のアプリをぼかすことのできる機能だ。
![[タスクスイッチャーでスナップショットをぼかす]をオン](https://pentablet.club/wp-content/uploads/2020/04/IMG_1227.png)
[タスクスイッチャーでスナップショットをぼかす]をオン
ZOOMの使い方 画面共有の操作方法まとめ
ZOOMの画面共有は操作が簡単なのでそこまで迷うことはないはず。筆者自身もいろいろな会議アプリを試してみたが、総合的にZOOMの操作性が最も使い勝手がいい。ただし共有したいのは音声もしくは画像のみかまたまた動画なのか、それぞれのトラブルシューティングはしっかりできるようにしておきたいところだ。
Zoomのホワイトボード機能で手書きで意思を伝えられるペンタブレット
Zoomではホワイトボードの画面を共有することも可能だ。例えば会社の会議やプレゼンで図を書いたり、オンライン授業で使うなら生徒と一緒にホワイトボードを確認できるのは嬉しいポイントだ。
そんなホワイトボードだがマウス操作では文字を書くのはほぼ不可能。そこで多くの方に選ばれているのがペンタブレットだ。
ペンタブレットとは?

ペンタブレットとは簡単にいうとペン型のマウスのことで、ペンで文字を書く姿勢でパソコンに線を描画できるガジェット。文字を書いたり既存の文書に注釈をつけたり、もちろん絵を書いたりするために使われている。リモートワーク化が進む中で注目されている。今多く選ばれているのがこれら。
今回紹介したのはXP-PENとワコムのペンタブレット。価格帯とサイズで整理するとこうなる
| XP-PEN Star G640 | 4000円 | Sサイズ |
| XP-PEN Deco01 | 6000円 | Mサイズ |
| ワコム Intuos | 8145円 | Sサイズ |
リモートワークで使うのに適したペンタブの詳細スペックはこちらの記事で紹介しているので参考にしていただければ幸いだ。
[clink url="https://pentablet.club/remotework"]
この記事を参考に、快適スマートなZOOMミーティングを楽しんでほしい。

