iPadでエアドロップできない!ずっと待機中で反応しない!原因と対策を紹介する。

iPadでエアドロップする方法
まずはエアドロップの手順をチェックしておこう。画像をエアドロップで共有する方法がこちら。
step
1アプリを開いて『共有ボタン』をタップ
『共有ボタン』とは下の画像にある通り、正方形中央から上向矢印が出ているボタン。こちらをタップすると下の画像が出てくる。
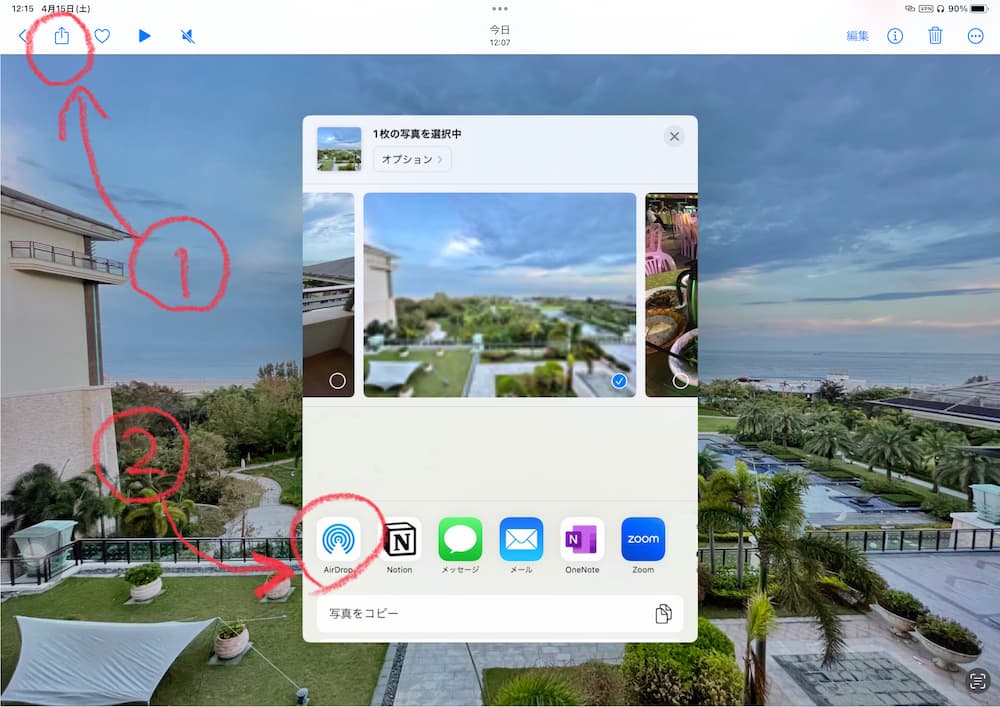
step
2選択肢から『AirDrop』をタップ
上画像の選択肢が出てくるので、『AirDrop』のマークを一度タップしよう。
step
3共有したいデバイスを一度タップ
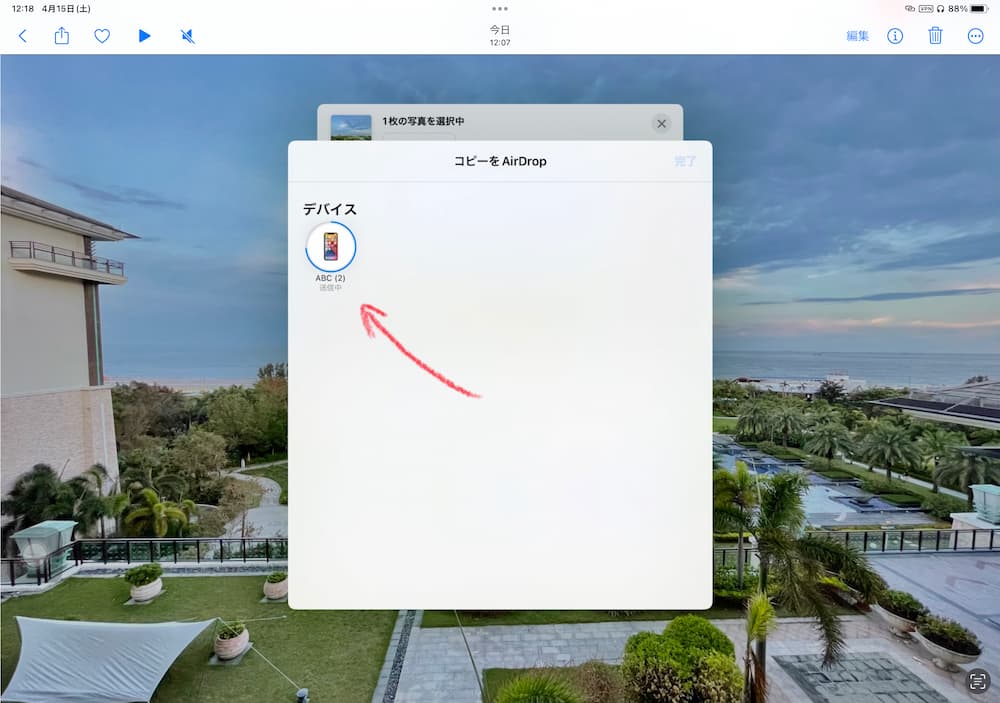
今エアドロップできるデバイスの一覧が出てくるので、その中から共有したいデバイスを1回タップしよう。2回タップすると、2回目は共有中止ということになってしまうのでご注意を。
タップすると、上の画像にあるようにデバイスの周りを囲っている線を一周する形で共有状況を確認できる。12時の位置から始まって一周しきれば共有完了だ。画像数枚程度であれば一瞬でできるはずだ。
上記の手順をしていて、
- そもそも『AirDrop』の選択肢が出てこない
- 共有先が出てこない
- デバイスをタップしても待機中のままで全然進まない
といった場合はこんな原因があるのかも。
iPadでエアドロップができない原因と対策
まずエアドロップするための必須事項がAppleサポートで説明されている。忘れがちなポイントがこちら。
エアドロップ設定「連絡先のみ」になっていない?
iPad OSがアップデートされてから、エアドロップの共有設定の仕様が変更されている。デフォルトでエアドロップの共有先が連絡先のみになっているので設定を変更する必要がある。エアドロップの設定の確認方法がこちら。
step
1iPadの右上の部分を端から下にスワイプして『B』を長押し
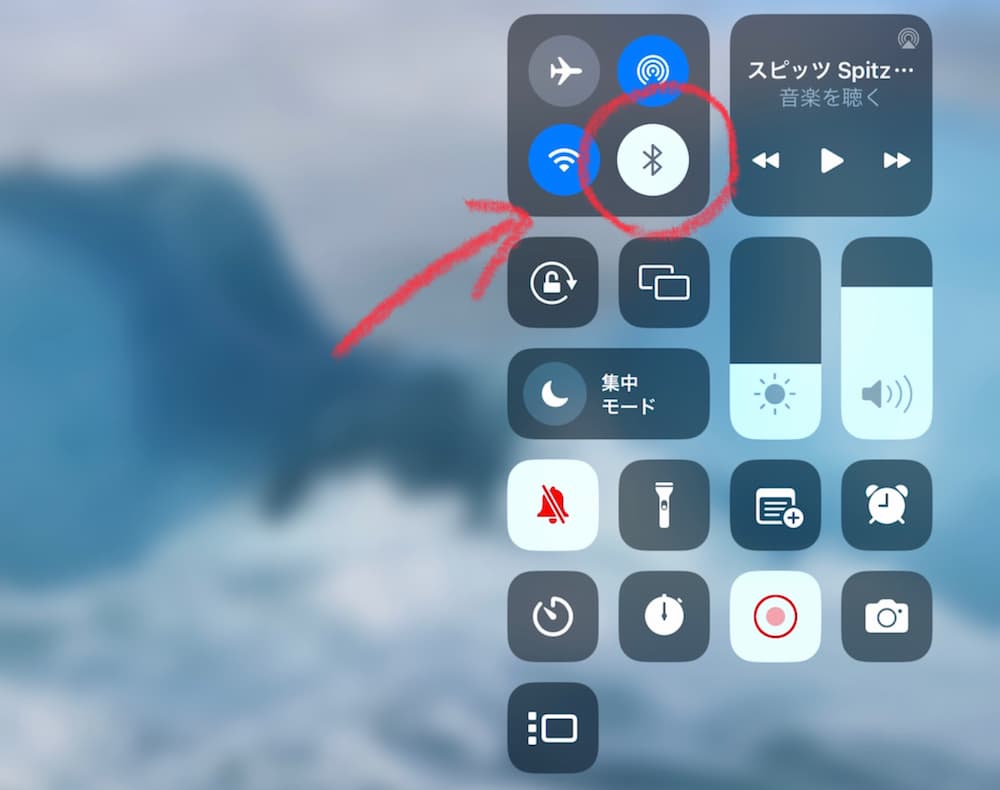
スワイプすると上画像の選択肢が出てくるので、『B』の部分を長押し。すると下の画像の選択肢が出てくる。
step
2AirDropで『すべての人』を選択
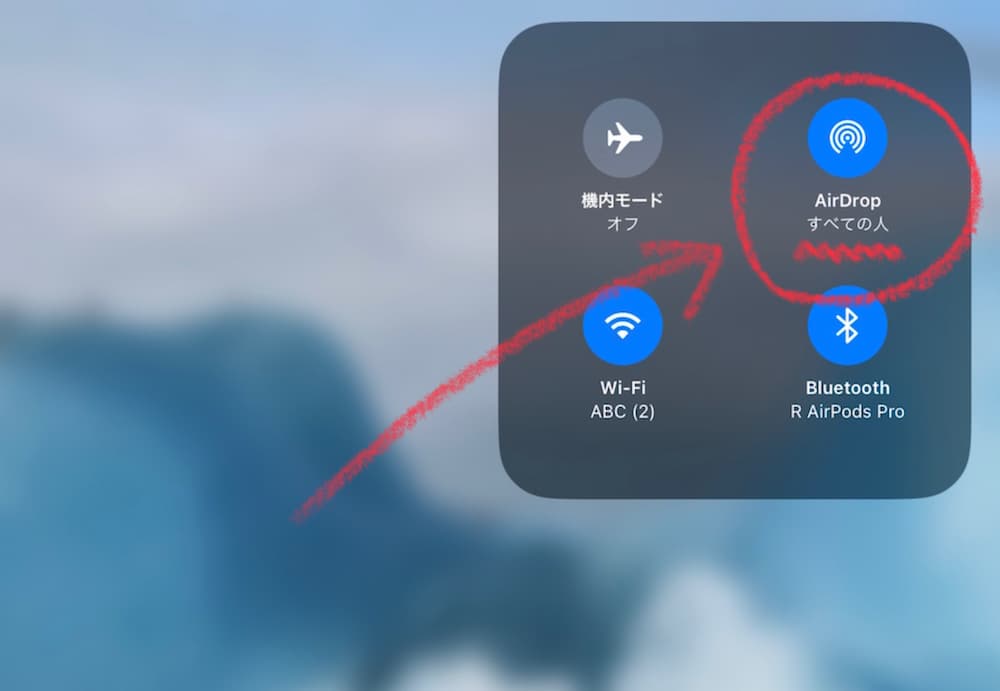
『AirDrop』の下の部分が『すべての人』になっているかを確認しよう。なっていない場合はAirDropの上のボタンを押すと下の画像の選択肢が出てくる。
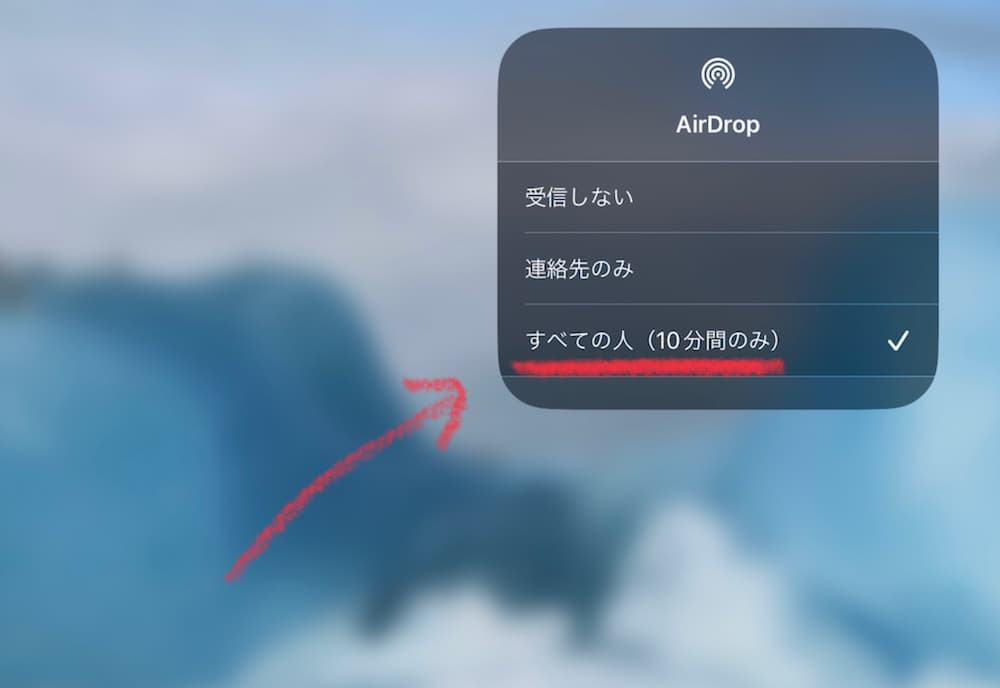
選択肢の中から、『すべての人(10分間のみ)』を選ぼう。その選択肢の名前の通りこれを選んでから10分間は周りにいるすべての人とAirDropを使ってファイルを送受信できるようになる。
WIfiと Bluetoothが「オフ」になっていない?
エアドロップするには、WifiとBluetooth両方をONにしておく必要がある。iPad右上から下にスワイプすると下の画像が出てきて今の状態を確認できる。
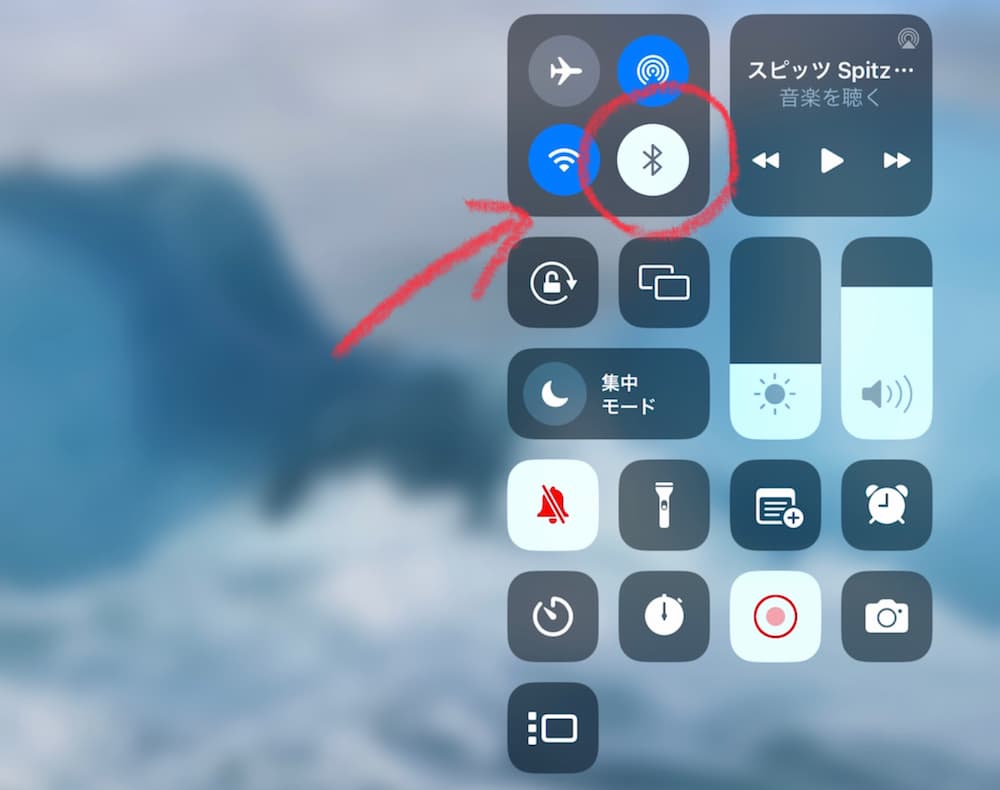
上の画像では『B』が灰色なので、Bluetoothに接続していないということ。『B』のボタンをタップして接続しよう。『B』の左側にある電波のアンテナマークがWIfiの接続状況なのでこちらも青色になっているかを確認しよう。
ファイルサイズが大きすぎない?
送付するファイルサイズがすごく大きい場合送付側のiPadでの処理に結構時間がかかる場合も。共有先が出てきてタップできた場合は、反応がないように見えてもそのまましばらく置いて様子を見よう。
ただしiPadやiPhoneで撮った写真を数枚、短い動画一本、文字だけの文書ファイルなど小さいファイルであれば、通常は数秒でできる。このくらいのファイルサイズで反応がない場合は、ファイルサイズが原因ではなくて他に原因があるはずだ。
受信側iPadの残り容量は足りてる?
受信する側のiPad(iPhoneでも)の残り容量をチェックしよう。もし足りなければエラーが生じて受け取れないことに。意外にチェックするのを忘れがちなポイント。
距離が遠すぎない?
最後にチェックするのは設定ではなくて、物理的な距離の問題。エアドロップするには9メートル以内に置いておく必要がある。他にも間に壁などの障害物があったりすると繋がりにくい場合もあるので、できるだけ近くで共有するようにしよう。
それでもエアドロップできない時の対処法
まずは上記設定のチェックを。送信側も受信側も両方すべて設定完了しているのにできない!という場合はこちらの対応策を実施してみよう。
Bluetoothの設定をオン・オフしてみる
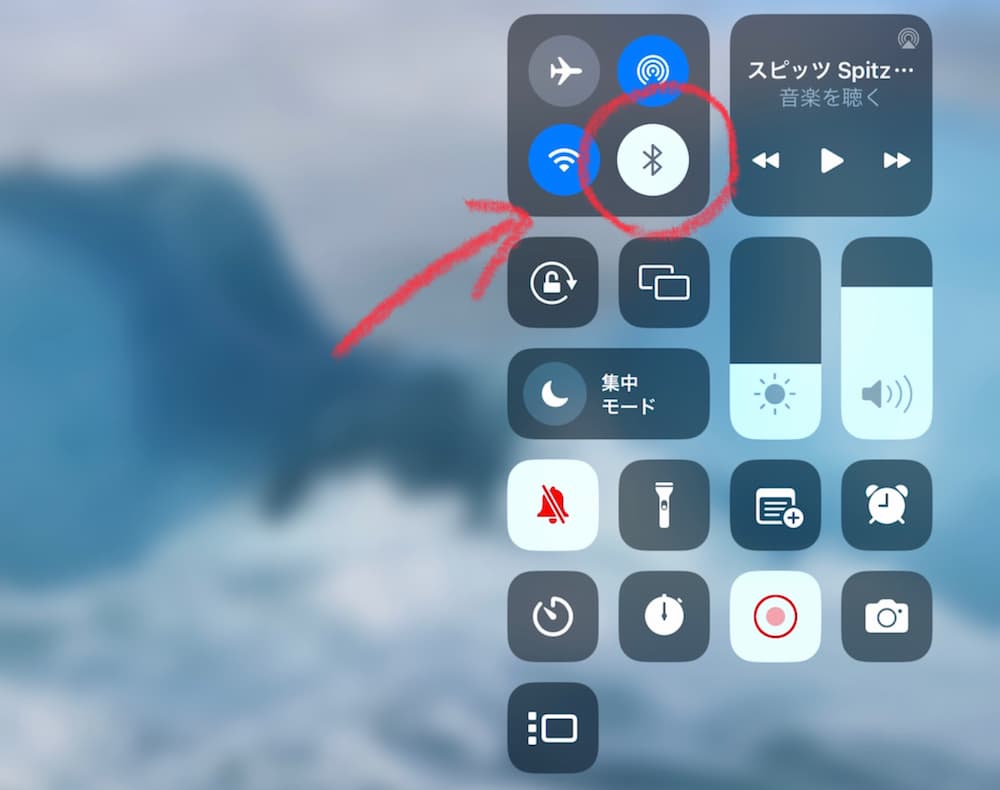
上部で説明した通り、iPad右上から下に向かってスワイプするとBluetoothの接続状況を確認できるので、繋がっている状態から一度オフにして繋ぎ直してみよう。できれば送信側と受信側両方での実施がおすすめ。自分の体感だけれど、この方法で結構改善されることが多い。
iPad OSのアップデートを確認
iPad OSが最新チェックしよう。古いバージョンなら更新してもう一度試してみよう。
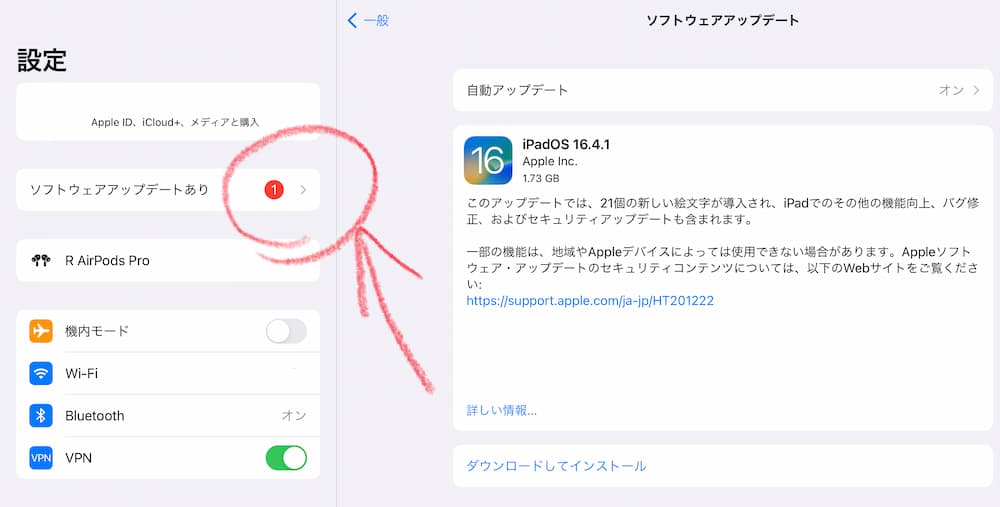
アップデートの確認は簡単で、設定を開くとすぐにチェックできる。もしアップデートがあれば、2列目にあるように『ソフトウェアアップデートあり』と表記される。右側に出ている『ダウンロードしてインストール』をタップして実行しよう。
iPadの電源をオン・オフ
原始的な対処方法だけれどこちらで解決されることも多い。一度落ち着いて、電源のオン・オフを実施してみよう。
以上いくつか対処法をご紹介した。エアドロップはAppleデバイス同士で超絶簡単にファイルを共有できる是非使っていただきたい機能。エアドロップできない原因を突き止めて解決の助けになればなりよりだ。