Apple Pencilレビュー。Apple PencilとiPadとのペアリングから充電、実際の使い方までをレビューでご紹介する。iPadで使える最強のスタイラスペンなのか検証。これまでワコム、HUION、XP-PENなどの筆圧対応のスタラスペンを使ってきた筆者が描き心地を徹底レビュー。筆圧感知、傾き検知、描画位置との視差に注目する。
Apple Pencil がiPad 第6世代に対応したのでレビュー

Apple PencilはAppleから発売されている筆圧対応のスタイラスペン。ワコムやHUION、XP-PENなど筆圧対応の機種は様々あるが最強の描き心地との声も多い。筆圧やペン反応速度など気になるポイントをレビューしてみよう。
Apple Pencilの若干な残念な点がiPad Proのみの対応だったところ。ただ2018年3月に発売された新iPad 第6世代に対応し、価格的にもApple Pencilが一気に導入しやすくなった。

| Apple Pencil スペック表 | |
| 長さ | 175.7mm |
| 直径 | 8.9mm |
| 重量 | 20.7g |
| 接続 | Bluetooth |
| 充電 | Lightningコネクタ |
| 対応機種 |
|
[s_ad]
Apple Pencilの対応機種|iPhoneでも使える?
上部表で書かれている対応機種に注意していただきたい。現時点での対応はiPad ProシリーズとiPad第6世代のみ。iPhoneやiPodには対応していない。
Apple Pencil 開封レビュー・セットアップと使い方も
実際にApple Pencilを開封してからiPadとのペアリング。使い方も合わせてご紹介する。まず購入はAmazonや楽天からも可能だ。
Apple iPad Pro Appleペンシル/MK0C2J/A
早速開封してみよう。梱包箱は筆箱くらいの大きさ。

梱包内容もいたってシンプル。すべてを出したのがこちらの画像。
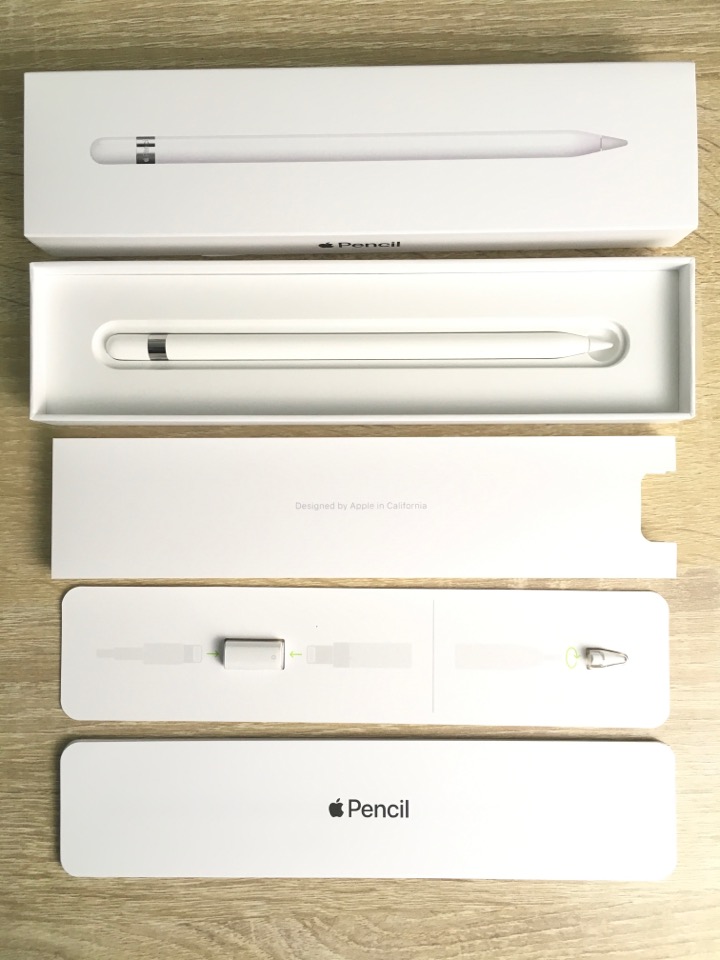
ペン本体とペン先の替え芯が一つ、充電用のApple Pencil-ライトニングケーブルへの変換ポート、簡単なマニュアルのみだ。充電ケーブルは付属されていない。対応しているiPadと同じなのでそちらを使ってくださいということらしい。
Apple Pencil 本体錐体デザイン

ペンとしては若干長めで175.7mm。通常のボールペンと比較しても長め。ペンの直径も他メーカーの筆圧感知ペンと比較すると細めのデザイン。色鉛筆とほぼ同じ太さだ。これまでワコムなどの液タブを使ってきたユーザーが持つとかなり細く感じそうだ。
ペンの重心はペンのちょうど真ん中あたり。そしてペンが転がりすぎないようにペンの片方に重心が寄っているのでダルマのようにバランスを保つ工夫がされている。
ペン先とテール部分の画像がこちら。


ペン先は使っていくと摩耗していくので交換する必要がある。素材はプラスチックよりもほんの少し柔らかい。テール部分は充電のためのポートがあるだけでボタン類は一切ない。
Appleだけあり非常に洗練されておりスタイリッシュなデザイン。ペン側面に余計な文字も一切なく、テール部分のキャップ内部に書き込まれている。こだわったデザインで持っているだけで満足できる。この辺りはさすがで他メーカーと一線を画している。
Apple Pencil 充電方法
充電はペンテール部分のキャップを外してライトニングケーブルを通しての充電だ。見れば分かる特に説明不要かもしれない。


公式ページではフル充電で12時間連続使用が可能。電池が0の状態になっても15秒の充電で30分使えるとのこと。充電できていなくて書けないというストレスはなさそうだ。
※使用後レビュー追記
使い出すと思ったよりも難しいと感じたのがバッテリー管理。バッテリー残量のチェックに少し手間がかかるのでよくバッテリー切れに直面する。ただ、充電スピードの速さがカバーしてくれる。書き始めてバッテリー切れでもそのままiPadに接続して2、3分経てばしばらく仕えるので問題ない。
[s_ad]
Apple Penciペアリングと使い方|実際に描いてみる

Apple PencilとiPadをペアリング
まずはApple PencilとiPadのペアリング方法。いたってシンプルだ。
- iPad の Buletoothをオン。
- iPadの充電ケーブル接続部分へApple Pencilのキャップを外して接続。
- iPad側に自動で出てくるのでペアリングの要求を許可
これだけでOK。すんなりいけば30秒でペアリングできる。
ペアリングできればiPadのトップ画面でもペン先で操作できる。アプリを選んだり画面を移動させる動作もApple Pencilで操作可能だ。今回はせっかくなので筆圧感知と反応速度をチェックする。これから使うアプリはiOS版のクリップスタジオペイントだ。
Apple Pencil × クリスタ レビュー|使い方をチェック
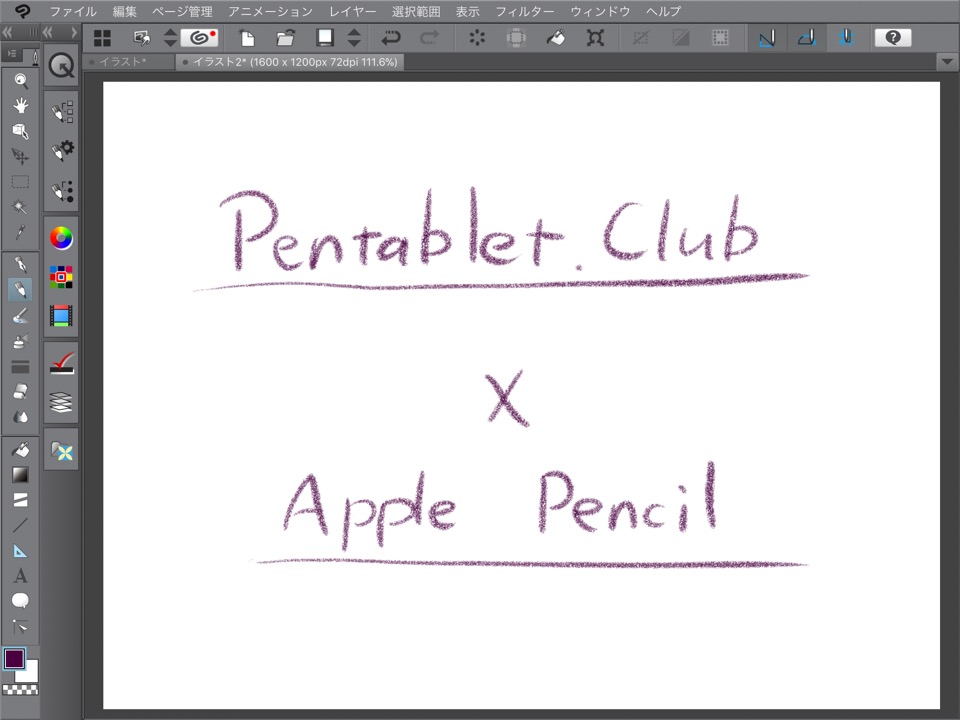
iOS版のクリスタはパソコン版のものとほぼ同じというか全く同じ使い方。ペンの種類や太さ、カラー、レイヤーなどすべての操作がペン先と指両方で操作できる。
とりあえず色々なペン先で描いてみた。

ペン描画反応速度と筆圧感知
まずペン描画の反応速度はこれまで使った中でも最高レベルのヌルヌルさ。ペンで文字を描くと若干遅れてもたついたりついてこなかったりするが、Apple Pencilではそういったストレスは皆無。デジタルペイントはもちろん文字書きのメモもストレスなく進められそうだ。
Apple Pencilの実際の描き心地
筆圧感知ペンでよく言われるのはペン先の沈み込み。ワコムのものも含め筆圧感知スタイラスペンは若干ペン先が沈み込む仕様となっている。ただApple Pencilでは沈み込みはほぼ0。よーく見ると若干沈み込んでいるが1mm未満で気づかないレベルだ。
実際のアナログペンではありえないペン先の沈み込み。これまでの筆圧感知ペンでは避けられない仕様だったがApple Pencilでは沈み込みほぼ0を実現している。実際のアナログペンでの描き心地により近づいている。
ペン先と描画位置の視差
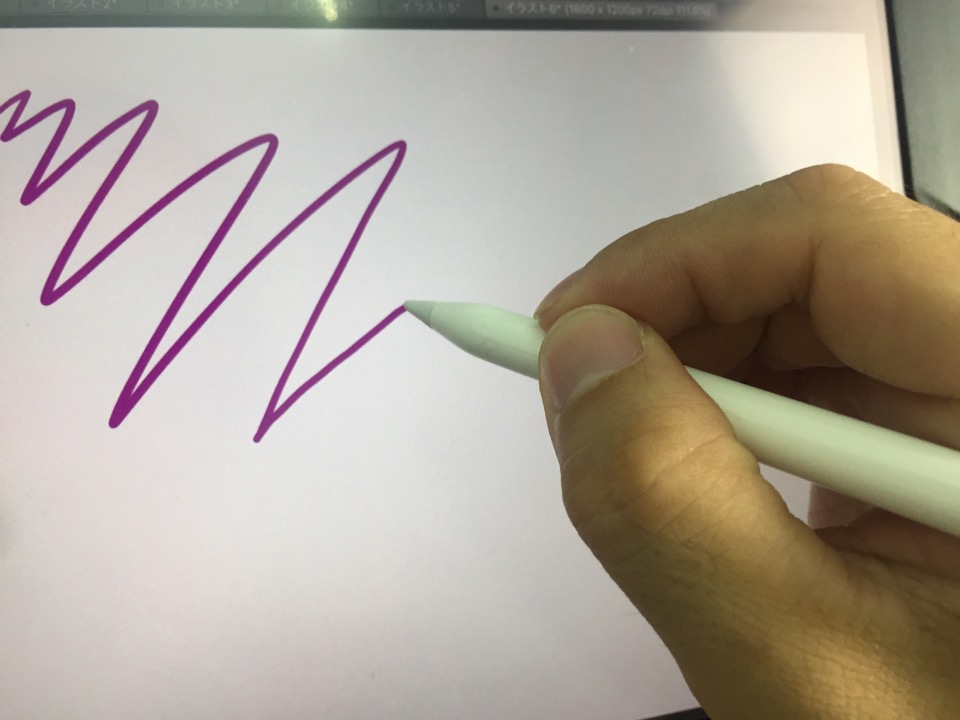
ペン先と描きだし位置の視差もほぼなし。iPadの液晶ガラスが薄いことも関係しているが反応速度が速いので視差はより少なく感じられる。この辺りはワコムなどの他ペンタブレットメーカーよりも優秀だと感じた。
Apple Pencilの傾き検知をレビュー
もう一つの注目ポイントがペンの傾き検知。ワコム以外でこの機能を搭載している液タブはほぼない。実際に使ってみた画像がこちら。
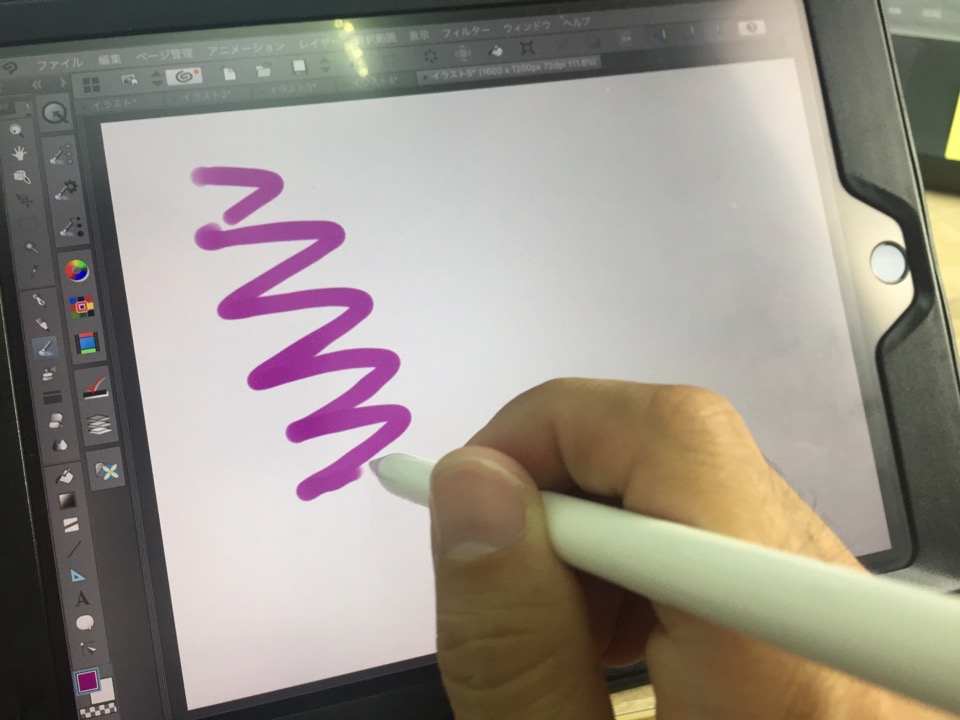
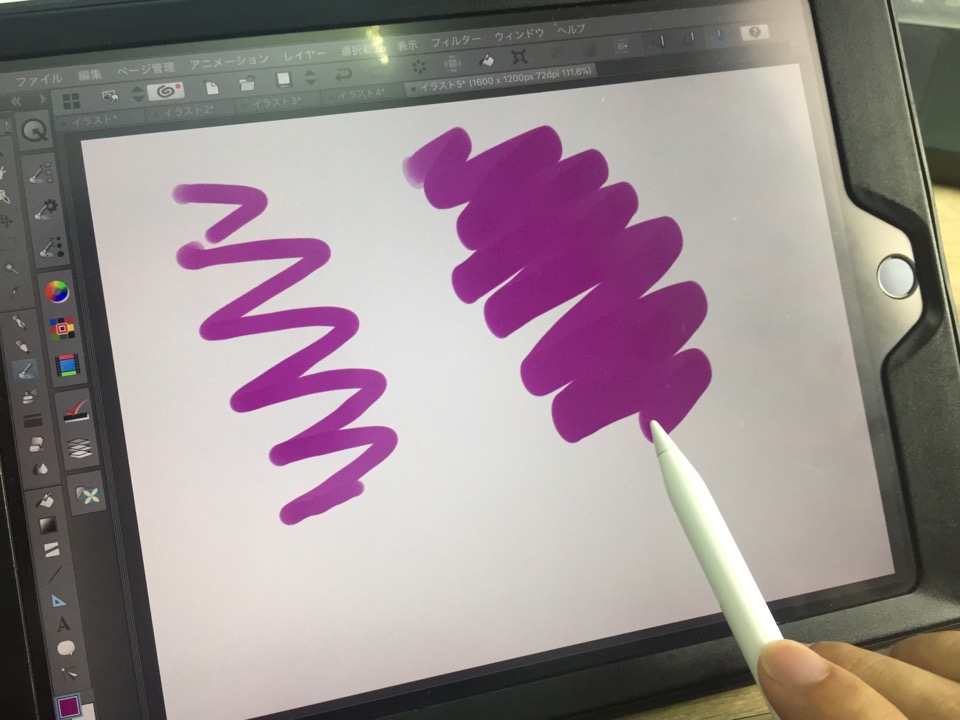
ほぼ同じ筆圧で左側がペンを立てての描画、右側がペンを寝かせての描画だ。線の太さがはっきり変わっている。水彩画や鉛筆での描画などペンを寝かせて薄く広い範囲に描画するときに使えるペン傾き検知だがしっかりと反応している。多彩な描き方に対応しておりデジタルペイントをより楽しめそうだ。
最後に実際に描いている様子の動画がこちら。
『Apple Pencil 検証動画』
最強の筆圧感知ペン?
ペン反応速度、筆圧感知、傾き検知をチェックした動画
レビュー詳細➡︎ https://t.co/qirHmo6fJq#Apple Pencil pic.twitter.com/il08bFa0K2— Pentablet Club (@PentabletClub) 2018年4月23日
Apple Pencil レビュー まとめ
Apple Pencilを実際に使ってみて驚いたのは他の液タブでは感じられないヌルヌル感。反応速度の速さは最高レベルで文字を描くとその差は明らかだ。結構な速さでメモ書きしてもしっかりと反応してくれる。ペン先と描画位置の視差の少なさやペン先の沈み込みがないことで、実際のアナログ環境での描き心地に非常に近づいている。
普段のメモでさっと文字を描くという用途はもちろん、本格的なデジタルアートやデザインでも十分使用できる描き心地。パソコンと液タブを導入する際のコストを考えると、ペン一本ですべてが揃うApple Pencilはコスパが良いのも特徴だ。セットアップも非常にシンプルなので初めての方も安心して導入できるはず。
これまで液タブを使ってきた方にも、これから初めてデジタルアートを楽しみたい方にもおすすめできる筆圧感知スタイラスペンだ。現在のAmazon、楽天の最安値はこちらからご覧いただける。
Apple iPad Pro Appleペンシル/MK0C2J/A
実際に使いだすとApple Pencilの細さに戸惑うユーザーが多いようだ。ペン表面はツルツルで美しいがグリップが悪い。ということで各メーカーからApple Pencil専用のラバーグリップが発売されているので購入してみるのも手だ。価格も1,000円前後と手を出しやすい。
※使用後レビュー追記
実際に使い出すとペンをどこに置いて保管するか、持ち運ぶ時に何に入れるかにかなり気を使う。ペン先は筆圧感知のセンサーがあるのでペンたてに立てることもできないし、筆箱に他のペンと一緒に入れるのは不安すぎる。
ということでペンカバー、もしくは専用のペンケースは必須アイテムだ。幸いApple純正以外でも多くのカバーが販売されているので選択肢は多い。
Apple Pencil 使い方|実際使いだして感じた疑問と解決方法
実際にApple Pencilを使いだして感じた疑問がいくつかあったので取り上げて説明する。
電池バッテリー残量をチェックする方法
ペンはランプ一つもないシンプルデザイン。バッテリー残量は全てiPad側でチェックできるようになっている。

- iPadホーム画面で右にスワイプ。→ウィジェット画面が表示される。
- 下へ移動するとバッテリーウィジェットがありそこに表示。
もしウィジェット画面にバッテリー残量の項目がない場合は、画面下の編集とタップしてバッテリーを+すれば表示される。
Apple Pencilがペアリング(セットアップ)できない場合の対処法
どうしてもペアリング(初回セットアップ)できない!という場合は下記をチェックしてみよう。
- ペアリングするiPadは対応機種?(iPad ProとiPad第6世代のみ対応) ➡ 残念ながらiPhoneや上記以外のiPadは対応外なのでどうやってもペアリングは不可能。
- iPad側でBluetoothはONになっている? ➡ Bluetooth設定はホーム画面の「設定」-「Bluetooth」から確認できる。「オン」になっているかをチェック。
- ペン充電はされている? ➡ 上記の方法でバッテリー残量をチェック。意外に速いスピードで電池を消耗する場合もあるのでご注意を。
- ペン先が緩んでいないかチェックを! ➡ ペン先は交換する仕様。回転させて抜けるようになっているので緩んでいないか、何か挟まっていないかもチェックしてみよう。
- 使っているフィルムとの相性もチェック。 ➡ 大抵のフィルムは問題ないようだが極端に分厚かったりすると反応しにくくなる場合もある模様。焦って修理に出す前にフィルムなしの状態での動作をチェックすることをお勧めする。
急にApple Pencil とペアリングできなくなった場合の対処法
上記と少し異なるトラブル。セットアップが成功してこれまで問題なく使えていたのに急にペアリングしなくなった場合の対処法。とりあえず上記の対処法をチェックしてそれでもペアリングできなくなった場合はこちらの方法で対処を。
- 【iOS設定-Bluetooth】でApple Pencilの登録を解除
- Apple PencilをiPadのライトニング差し込み口と接続して再セットアップ
使っていると何度か急にペアリングできなくなったが、この方法が成功率が一番高い。原因はペンの電池が0になったことか?確かなことは不明だが再セットアップが一番手っ取り早い。

