iOS11でスプリットビューができない!とアップデート後のユーザーから不満が続出。ただ方法が変わっただけで、iOS11でも引き続きスプリットビューは使える。実際の画像で方法を説明する。見れば30秒で解決する問題なので焦る必要はなさそうだ。スプリットビューのアプリ切り替え方も説明。
iOS11にしたらスプリットビューができない!?という声続出
2017年iPhone X発売開始とともに発表された新しいiOS11。実際に使いだしたかなりの数のユーザーから表題の問題が続出している模様だ。一つの画面に二つのアプリを同時に開けるスプリットビュー機能を愛用していたユーザーも多いはず。実際にこれが使えなくなるとかなりのマイナスポイント。実際自分もこの噂を聞いた時にiOS11へのアップデートをやめておこうと思ったレベルだ。
ただ、
iOS11でもスプリットビューはできる。方法が変わっただけだ。そして毎度のことながらAppleからスプリットビューの新しい操作方法マニュアルが出るわけではないので、ここで簡単に方法を説明しておく。
[s_ad]
iOS11でスプリットビューをする方法
では実際のiPadでスプリットビューを設定する方法を画像を見ながら確認しておこう。ちなみに使用しているのはiPad Pro。アプリはGoogle ChromeとYoutubeをスプリットビューで見てみようと思う。まずはGoogle Chromeを開いたのがこちら。
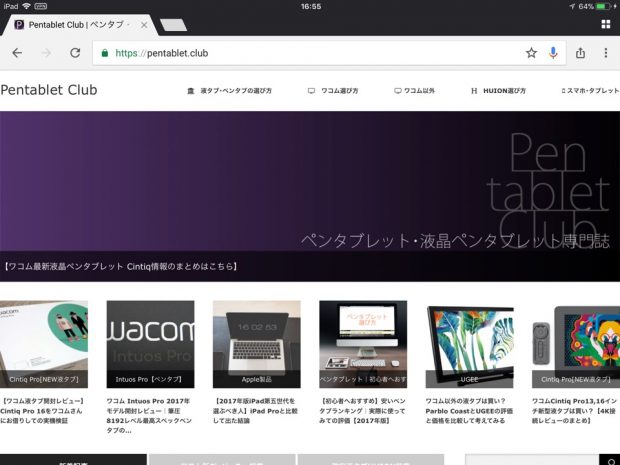
iPad Pro 画面
そしてこちらはiOS11からの新しい操作方法。画面下側から指を上にスワイプすると、ホーム画面一番下側に設定したアプリが出てくる。その画面がこちら。今は10個のよく使うアプリを並べている。
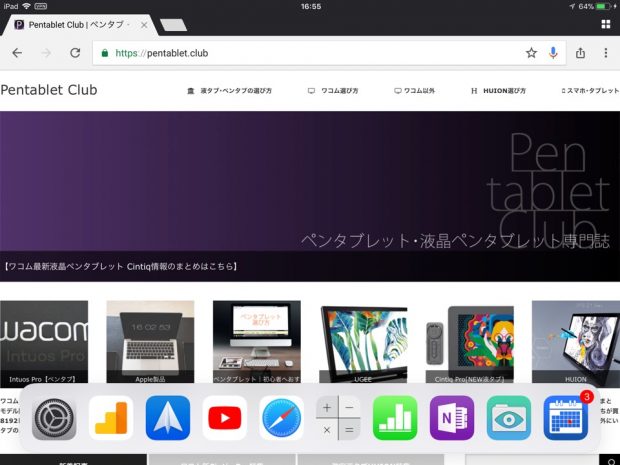
iPad Pro 画面
ここからがスプリットビューのための動作だが、下に並んでいるYoutubeのアプリボタンを指で押したまま上に移動するとこういった画面に変更される。アプリが少し縦長になって移動できる。
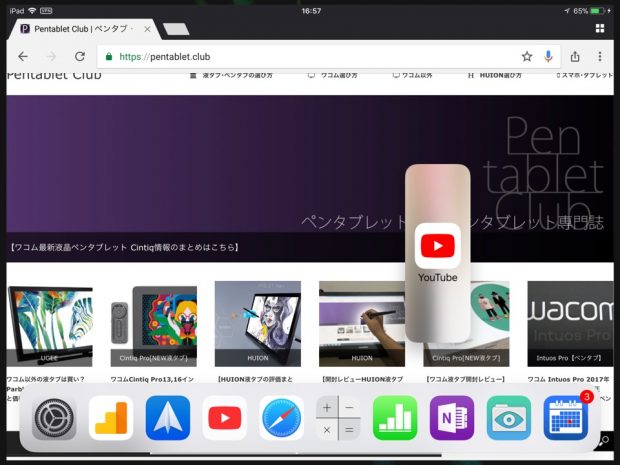
iPad Pro 画面
そしてそのまま画面右側へ移動していくと、アプリボタンが大きく変更して表示される。このままでもアプリの操作が可能だ。ただ多くのユーザーが求めている画面ではない。画面を完全に分割してアプリを操作したいのだ。ちなみに下部の画面の状態を「Slide Over」と呼ぶ。分割した状態が「スプリットビュー(Split View)」。
注意点はSlide OverはiPad Pro、iPad (第 5 世代)、iPad Air 以降、または iPad mini 2 以降対応だということ。対応機種かの確認を忘れずに!
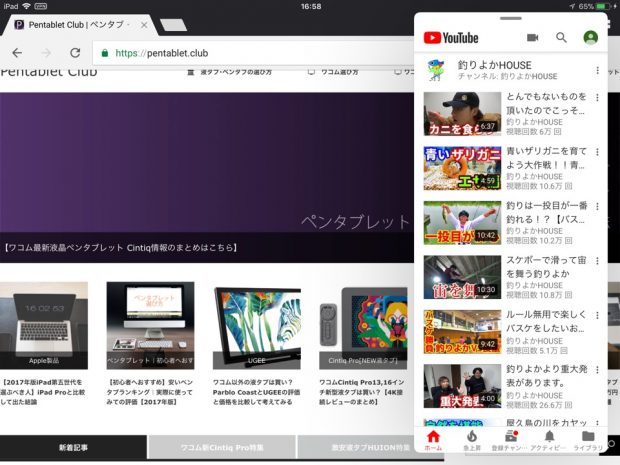
iPad Pro Slide Over 画面
下部の画像のように完全に分割するには、Slide Overで開いているアプリの一番上に見えるグレーの横線(約1cm)を指で押さえたまま、上方向か下方向へ移動させる。この動作だけでOKだ。
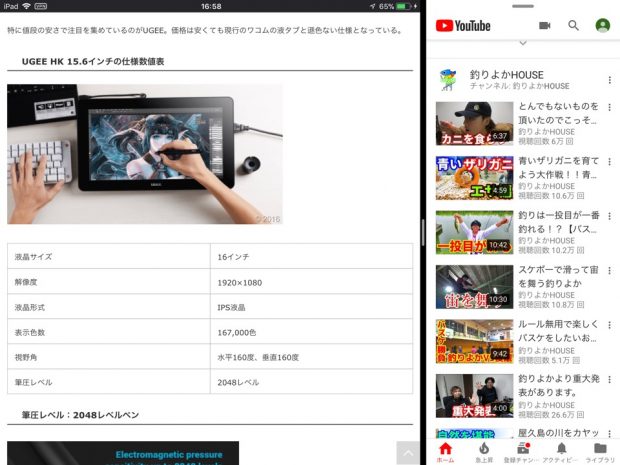
iPad Pro Split View 画面
そして分割されているラインを抑えたまま左へスライドさせると画面の比率を7:3から5:5へ変更することもできる。こちらはこれまでと同じ使い方だ。
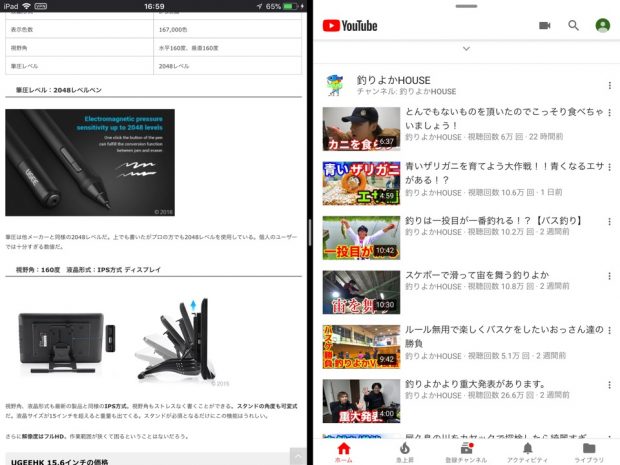
iPad Pro Split View 半分割画面
スプリットビューまでへの最速手順は
- 画面下からスワイプしてアプリを表示させる。
- スプリットビューしたいアプリをドラッグして画面右端までつける。
というもの。この動作で「Slide Over」にせずに直接スプリットビュー表示にできる。
このようにスプリットビューを実現するための操作方法が変更されている。一度やってみればすぐに覚えられる直感的な方法だ。他にもスプリットビューに関する使用方法を説明しておこう。
[s_ad]
スプリットビューのアプリを切り替える方法
こちらもいたってシンプル。画面下から指をスワイプさせてアプリを出現させる。その後開きたいアプリを画面右側へ移動させれば切り替えできる。
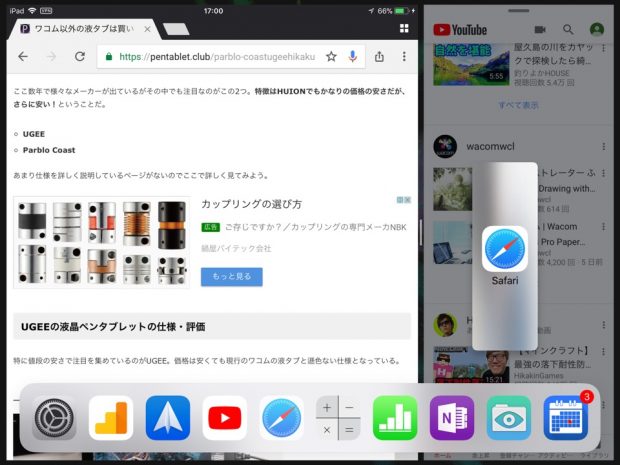
iPad Pro 画面
スプリットビューに対応していいないアプリはどうなる?
こちらも気になるところ。残念ながらすべてのアプリがスプリットビューに対応しているわけではない。そういったアプリを分割させようと移動させるとこのようになる。
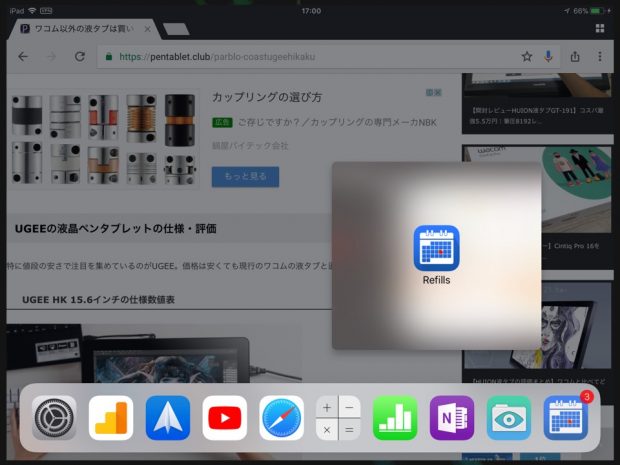
iPad Pro 画面
アプリが縦長方形に変形せず、正方形のままとなる。そのまま指を話すとスプリットビューではなくアプリ切り替えと認識されて新しいアプリが全画面で開くようになる。
なのでアプリをドラッグさせて形状が縦長方形に変更されない場合は、対応していないということ。あきらめるしかないようだ。
今回のスプリットビュー操作変更は改善?改悪?
今回の操作変更は改善なのか、改悪なのか。これまでのiOS10で必要な動作は、
- 画面右側から指をスワイプ → 縦に並んだアプリ一覧から選択
この方法で2動作必要だった。今回のiOS11の場合は、
- 画面下からスワイプ → アプリをドラッグして画面右端まで持っていく。
このようにスワイプからのドラッグという時間のかかる動作が必要になるわけなので、スピード的には前回の方が優秀だった。
良いなと思える点は、画面下部にアプリが小さく一覧で表示される点。これまでの方法の場合、表示できるアプリがすべて出てくるので探し出すために結構スワイプさせる必要があった。今回はその手間が一気に省けるわけだ。他に感じる疑問がこちら。
画面下部に表示させていないアプリはスプリットビューできない
これまではスプリットビュー可能なアプリがすべて並んでいた。今回はそうではなく、画面下部のバーに表示させたアプリのみ。他のアプリは選ぶことができないようだ。こちらはスライドビューも同様。
選べないというのは確かに制限となる。が、普段実際使っているアプリはそれほど多くないはずだ。逆にすべて表示されると選択するまでに時間がかかってしまう。それなら普段使っていないアプリは選択肢から外してしまった方がよりシンプルにスピーディに操作できるのかもしれない。
以上新しいiOS11の操作方法変更点をご紹介した。スプリットビューはよく使う機能なだけにこの変更点は大きい。ほかにもiOS11操作方法で気になるポイントがあればご紹介していく予定だ。